فهرست مطالب:

تصویری: چگونه Remote Desktop ویندوز 10 را حذف و دوباره نصب کنم؟

2024 نویسنده: Lynn Donovan | [email protected]. آخرین اصلاح شده: 2023-12-15 23:46
اولین، حذف نصب کنید را RDP و بعد از آن RDP ویندوز 10 را دوباره نصب کنید . برای انجام این کار مراحل را دنبال کنید: روی Start کلیک کنید > روی Computer کلیک راست کنید > Properties را انتخاب کنید. انتخاب " دسکتاپ از راه دور برگه > روی Advanced کلیک کنید> گزینه Allow را انتخاب کنید که آیا نسخه قدیمی یا آخرین نسخه دارید RDP بر روی سیستم شما نصب شده است.
با توجه به این موضوع، چگونه Remote Desktop Connection را حذف نصب کنم؟
روی دکمه "شروع" کلیک کنید و انتخاب کنید و سپس "کنترل پنل" را باز کنید. پس از باز شدن، گزینه "برنامه ها و ویژگی ها" را از لیست انتخاب کنید. برنامه "KB925876" را از لیست برنامه های نصب شده انتخاب کنید و " برداشتن "گزینه. بعد از اینکه برنامه است حذف نصب شده است کامپیوتر خود را مجددا راه اندازی کنید
در مرحله دوم، چگونه می توانم دسکتاپ راه دور خود را به روز کنم؟ برای ارتقاء به RDP 8.1، این مراحل را دنبال کنید.
- Windows Update را با کلیک روی دکمه Start باز کنید.
- روی بررسی بهروزرسانیها کلیک کنید و سپس منتظر بمانید تا Windows آخرین بهروزرسانیها را برای رایانه شما جستجو کند.
- روی Install updates کلیک کنید.
- با کلیک بر روی دکمه Start، Remote Desktop را باز کنید.
- درباره را انتخاب کنید.
همچنین پرسیده شد، آیا می توانم RDP را در ویندوز 10 خانه انجام دهم؟
شما می توان استفاده کنید دسکتاپ از راه دور Connectclient برای دسترسی از راه دور به دسکتاپ a پنجره ها PCrunning an RDP سرور را دسکتاپ از راه دور برنامه Connectionclient در تمام نسخه های موجود است پنجره ها شامل Windows 10 Home و موبایل.
آیا T Remote می تواند به کامپیوتر ویندوز 10 متصل شود؟
برای فعال کردن اتصالات از راه دور در رایانه ویندوز 10 خود، موارد زیر را انجام دهید:
- به جستجو بروید، تنظیمات از راه دور را تایپ کنید و Allow Remoteconnections به رایانه خود را باز کنید.
- گزینه Allow remote connections to this computer را علامت بزنید و برای ذخیره تغییرات روی OK کلیک کنید.
توصیه شده:
چگونه برنامه های حذف شده در ویندوز 10 را حذف کنم؟
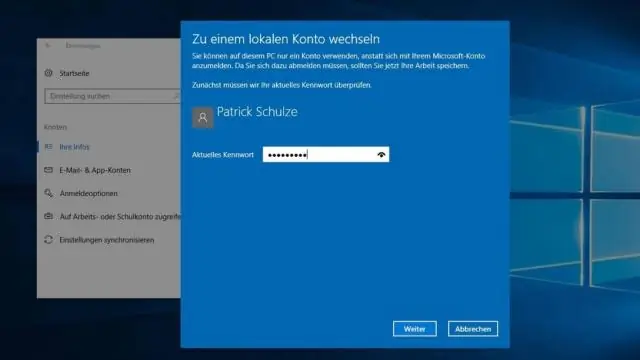
نحوه حذف برنامه ها در ویندوز 10 منوی استارت را باز کنید. روی تنظیمات کلیک کنید. روی سیستم در منوی تنظیمات کلیک کنید. برنامه ها و ویژگی ها را از قسمت سمت چپ انتخاب کنید. برنامه ای را که می خواهید حذف کنید انتخاب کنید. روی دکمه Uninstall که ظاهر می شود کلیک کنید. اگر خاکستری است، این یک برنامه سیستمی است که نمی توانید آن را حذف کنید. برای تایید روی دکمه پاپ آپ Uninstall کلیک کنید
چگونه می توانم ابزار حذف نرم افزارهای مخرب را حذف نصب کنم؟
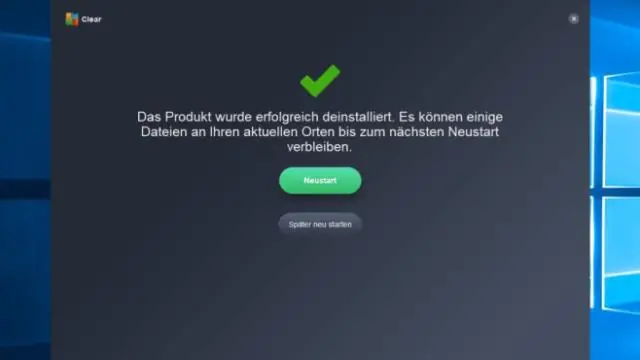
کامپیوتر خود را برای یافتن دایرکتوری حاوی Microsoft Malicious Software Removal Tool مرور کنید، روی ابزار کلیک راست کرده و "Delete" را انتخاب کنید. اگر آن را از مایکروسافت دانلود کرده باشید، احتمالاً در پوشه دانلود پیش فرض شما قرار خواهد گرفت. تأیید کنید که می خواهید فایل را در صورت درخواست حذف کنید
چگونه Sublime Text را روی ویندوز نصب و نصب کنم؟

مرحله 2 نصب در ویندوز - اکنون فایل اجرایی را اجرا کنید. مرحله 3 - اکنون یک مکان مقصد را برای نصب Sublime Text3 انتخاب کنید و روی Next کلیک کنید. مرحله 4 - پوشه مقصد را تأیید کنید و روی Install کلیک کنید. مرحله 5 - اکنون برای تکمیل نصب، روی Finish کلیک کنید
چگونه یک برنامه نصب شده در ویندوز را نصب کنم؟
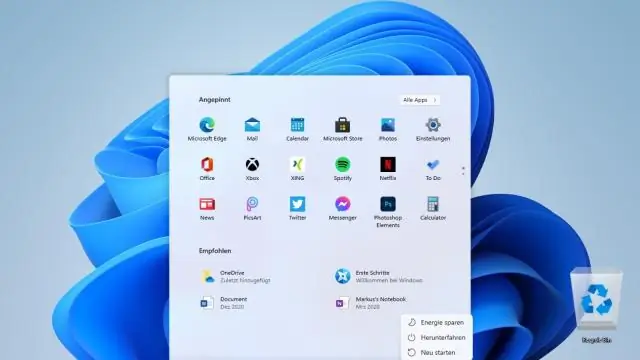
برای نصب برنامه از فایل an.exe می توانید مراحل زیر را دنبال کنید. فایل an.exe را پیدا و دانلود کنید. فایل.exe را پیدا کرده و دوبار کلیک کنید. (معمولاً در پوشه Downloads شما خواهد بود.) یک کادر محاوره ای ظاهر می شود. برای نصب نرم افزار دستورالعمل ها را دنبال کنید. نرم افزار نصب خواهد شد
چگونه می توانم درایو دی وی دی خود را در ویندوز 10 دوباره نصب کنم؟

روی دسکتاپ ویندوز 10 بوت کنید، سپس با فشردن کلید Windows + X و کلیک روی DeviceManager، DeviceManager را اجرا کنید. درایوهای DVD/CD-ROM را باز کنید، روی درایو نوری لیست شده کلیک راست کنید، سپس روی Uninstall کلیک کنید. از DeviceManager خارج شوید سپس کامپیوتر خود را مجددا راه اندازی کنید. ویندوز 10 درایو را شناسایی می کند و دوباره آن را نصب می کند
