فهرست مطالب:
- نحوه پاک کردن هارد دیسک مک (HDD)
- در اینجا نحوه افزایش سرعت مک خود آورده شده است
- راهنمای گام به گام بازنشانی Mac به FactorySettings

تصویری: چگونه مک بوک خود را به طور کامل تمیز کنم؟

2024 نویسنده: Lynn Donovan | [email protected]. آخرین اصلاح شده: 2023-12-15 23:46
مک بوک , مک بوک حرفه ای، و مک بوک هوا
چه زمانی تمیز کردن خارج از مک بوک شما , مک بوک حرفه ای، یا مک بوک هوا، اول خاموش شدن شما کامپیوتر و از برق جدا کنید را آداپتور برق. سپس از یک پارچه مرطوب، نرم و بدون پرز استفاده کنید تمیز کردن نمای بیرونی کامپیوتر از وارد شدن رطوبت در هر دهانه خودداری کنید.
بنابراین، چگونه می توانم مک بوک خود را به طور کامل پاک کنم؟
نحوه پاک کردن هارد دیسک مک (HDD)
- مطمئن شوید که مک شما خاموش است.
- دکمه پاور را فشار دهید.
- بلافاصله کلیدهای فرمان و R را نگه دارید.
- صبر کنید تا لوگوی اپل ظاهر شود.
- "Disk Utility" را از لیست OS X Utilities انتخاب کنید.
- با کلیک بر روی آن در نوار کناری، دیسکی را که میخواهید پاک کنید، انتخاب کنید.
علاوه بر موارد فوق، چگونه می توانم مک بوک خود را از ویروس ها پاک کنم؟ مرحله 1: برنامه های مخرب را از مک حذف کنید
- "Finder" را باز کنید روی برنامه Finder در داک خود کلیک کنید.
- روی «برنامهها» کلیک کنید در پنجره سمت چپ Finder، روی «برنامهها» کلیک کنید.
- برنامه مخرب را پیدا و حذف کنید.
- روی «خالی کردن سطل زباله» کلیک کنید
با در نظر گرفتن این موضوع، چگونه مک خود را تمیز کنید تا سریعتر کار کند؟
در اینجا نحوه افزایش سرعت مک خود آورده شده است
- فرآیندهای تشنه منابع را بیابید. برخی از برنامه ها نسبت به سایرین تشنه انرژی بیشتری هستند و می توانند مک شما را تا حد خزیدن کند کنند.
- موارد راه اندازی خود را مدیریت کنید.
- جلوه های بصری را خاموش کنید.
- حذف افزونه های مرورگر
- Reindex Spotlight.
- کاهش شلوغی دسکتاپ
- کش ها را خالی کنید.
- برنامه های استفاده نشده را حذف نصب کنید.
چگونه می توانم مک خود را به تنظیمات کارخانه بازگردانم؟
راهنمای گام به گام بازنشانی Mac به FactorySettings
- در حالت بازیابی مجدد راه اندازی کنید.
- پاک کردن اطلاعات از هارد دیسک مک.
- آ. در پنجره macOS Utilities، Disk Utility را انتخاب کرده و روی Continue کلیک کنید.
- ب دیسک راه اندازی خود را انتخاب کنید و روی Erase کلیک کنید.
- ج Mac OS Extended (Journaled) را به عنوان قالب انتخاب کنید.
- د روی Erase کلیک کنید.
- ه. صبر کنید تا فرآیند به پایان برسد.
- macOS را دوباره نصب کنید (اختیاری)
توصیه شده:
اگر مک بوک خود را بوت نکرد، چگونه هوای مک بوک خود را تعمیر کنم؟

کلیدهای Shift+Control+Option در سمت چپ صفحه کلید و دکمه پاور را فشار دهید و همه آنها را پایین نگه دارید. هر چهار دکمه را همزمان رها کنید و سپس دکمه پاور را فشار دهید تا Macon بچرخد. در مک بوک هایی که باتری قابل جابجایی دارند، مک را از منبع تغذیه آن جدا کرده و باتری را خارج کنید
چگونه می توانم به طور موقت حساب فیس بوک خود را حذف کنم؟
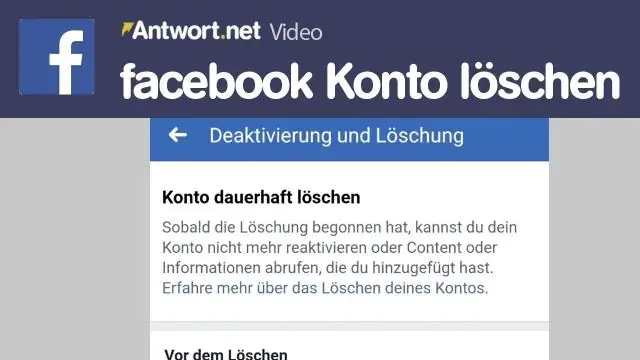
برای غیرفعال کردن حساب خود: در سمت راست بالای صفحه فیس بوک کلیک کنید. روی تنظیمات کلیک کنید، سپس اطلاعات فیسبوک خود را در ستون سمت چپ کلیک کنید. روی غیرفعال کردن و حذف کلیک کنید. Deactivate Account را انتخاب کنید، سپس ContinuetoAccount Deactivation را کلیک کنید و دستورالعمل ها را برای تأیید دنبال کنید
چگونه MongoDB را به طور کامل از MAC حذف کنم؟
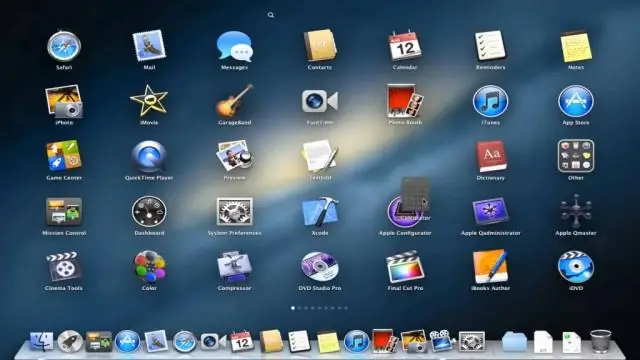
برای حذف MongoDB در Mac OS X باید دستورات زیر را برای حذف mongodb از راه اندازی/راه اندازی و حذف آن با استفاده از Homebrew اجرا کنید: launchctl list | grep mongo launchctl homebrew.mxcl.mongodb را حذف کنید. pkill -f mongod. دم حذف mongodb
چگونه تاندربرد را به طور کامل از اوبونتو حذف کنم؟
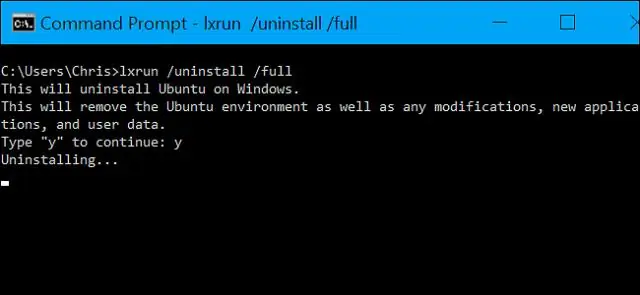
برای حذف نصب Thunderbird با استفاده از Ubuntu SoftwareCenter روی Ubuntu Software Center در زیر منوی برنامه ها کلیک کنید. "Thunderbird" را در کادر جستجو تایپ کنید و Enteron صفحه کلید خود را فشار دهید. روی دکمه Remove کلیک کنید. پس از حذف نصب Thunderbird، Nautilus را راه اندازی کنید و Ctrl+H را فشار دهید تا فایل های مخفی نمایش داده شوند
چگونه می توانم Microsoft Office 2007 را به طور کامل حذف کنم؟
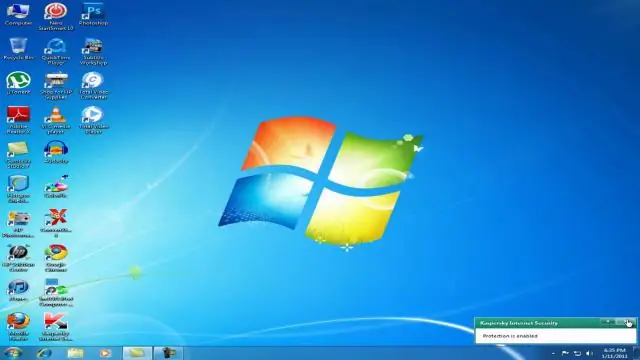
Windows - Office 2007 / 2010 / 2013 - Uninstalling منوی Start را باز کرده و روی Control Panel کلیک کنید. بر روی Uninstall a program کلیک کنید. هر نسخه ای از مایکروسافت آفیس را که می خواهید حذف کنید انتخاب کنید، به عنوان مثال Microsoft Office Enterprise2007 یا Microsoft Office Professional 2007Trial. در پنجره ظاهر شده بر روی Yes کلیک کنید. پنجره زیر ظاهر می شود
