فهرست مطالب:
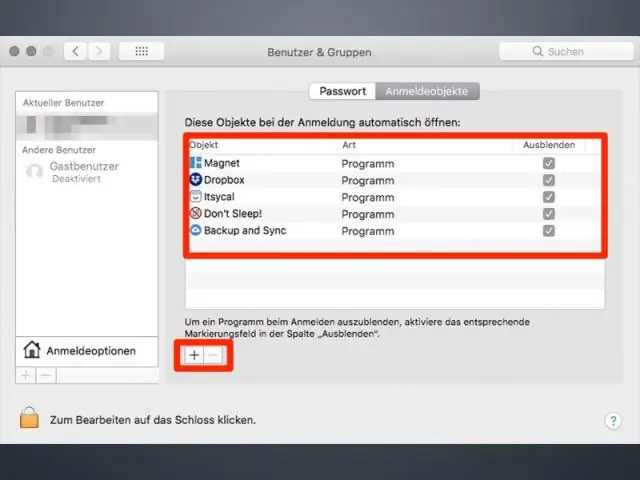
تصویری: چگونه می توانم برنامه ای را هنگام راه اندازی در مک اجرا کنم؟

2024 نویسنده: Lynn Donovan | [email protected]. آخرین اصلاح شده: 2023-12-15 23:46
در SystemPreferences موارد Startup را به Mac خود اضافه کنید
- وارد سیستم خود شوید مک با حسابی که با a استفاده می کنید استارت آپ مورد
- System Preferences را از قسمت انتخاب کنید سیب منو یا روی نماد System Preferences در Dock کلیک کنید تا پنجره SystemPreferences باز شود.
- روی نماد User & Groups (یا حسابها در نسخههای قدیمیتر OS X) کلیک کنید.
بنابراین، چگونه می توانم یک برنامه را برای اجرا در Mac راه اندازی تنظیم کنم؟
نحوه تنظیم برنامه ها برای راه اندازی خودکار در هنگام بوت
- مرحله 1: تنظیمات سیستم را باز کنید.
- مرحله 2: روی Users & Groups کلیک کنید.
- مرحله 3: روی گزینه Login Items کلیک کنید.
- مرحله 4: روی علامت '+' کلیک کنید و برنامه ای را که می خواهید از طریق رابط Finder به طور خودکار شروع شود، پیدا کنید.
ثانیا چگونه برنامه ای را تنظیم کنم که در هنگام استارت اجرا شود؟ چگونه برنامه ها، فایل ها و پوشه ها را به سیستم Startupin Windows اضافه کنیم
- Windows+R را فشار دهید تا کادر محاوره ای Run باز شود.
- "shell:startup" را تایپ کنید و سپس Enter را بزنید تا پوشه "Startup" باز شود.
- یک میانبر در پوشه «Startup» برای هر فایل، پوشه یا فایل اجرایی برنامه ایجاد کنید. در هنگام راه اندازی و دفعه بعد که بوت می شوید باز می شود.
متعاقباً، ممکن است سؤال شود، چگونه می توانم برنامه ها را هنگام راه اندازی در مک خود باز نکنم؟
مراحل
- منوی اپل را باز کنید..
- روی System Preferences کلیک کنید….
- روی Users & Groups کلیک کنید. این نزدیک به پایین کادر گفتگو است.
- روی تب Login Items کلیک کنید.
- روی برنامهای که میخواهید از باز شدن atstartup جلوگیری کنید کلیک کنید.
- بر روی ➖ در زیر لیست برنامه ها کلیک کنید.
چگونه برنامه های راه اندازی را خاموش کنم؟
ابزار پیکربندی سیستم (ویندوز 7)
- Win-r را فشار دهید. در قسمت "Open:"، msconfig را تایپ کرده و Enter را فشار دهید.
- روی تب Startup کلیک کنید.
- تیک مواردی را که نمی خواهید در راه اندازی راه اندازی کنید بردارید. توجه:
- هنگامی که انتخاب خود را به پایان رساندید، روی OK کلیک کنید.
- در کادری که ظاهر می شود، روی Restart کلیک کنید تا رایانه خود راه اندازی مجدد شود.
توصیه شده:
چگونه رمز عبور را هنگام راه اندازی خاموش کنم؟
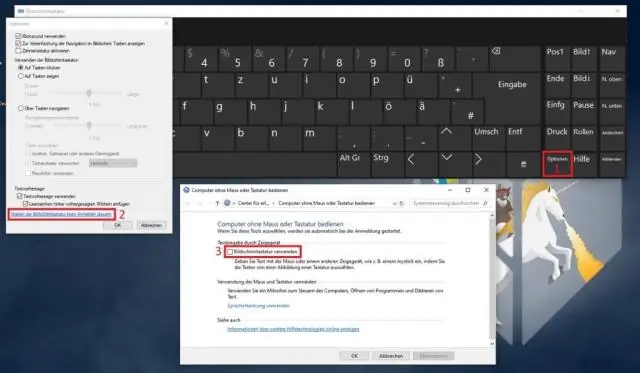
کلمه کلیدی "netplwiz" را در صفحه شروع خود تایپ کنید. ج در صفحه حسابهای کاربری، تیک گزینه «کاربران برای استفاده از این رایانه باید یک نام کاربری و رمز عبور وارد کنند» را بردارید و روی OK کلیک کنید
هنگامی که سیستم خود را مجددا راه اندازی می کنید، کامپیوتر دستورالعمل های راه اندازی ذخیره شده در این نوع حافظه را دنبال می کند گروه گزینه های پاسخ؟
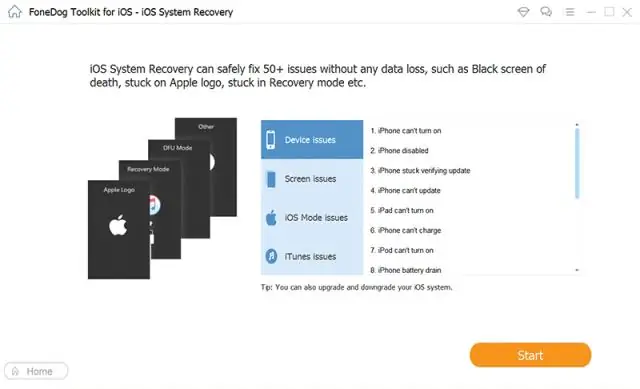
پاسخ کارشناس تایید شده دستورالعمل های راه اندازی کامپیوتر در نوعی حافظه به نام Flash ذخیره می شود. فلش مموری را می توان بر روی آن نوشت و خواند، اما محتویات آن پس از خاموش شدن کامپیوتر پاک نمی شود. این فلش مموری بیشتر به عنوان BIOS (سیستم خروجی ورودی پایه) شناخته می شود
چگونه می توانم برنامه ها را به راه اندازی برنامه Salesforce اضافه کنم؟

نسخههای مورد نیاز و مجوزهای کاربر برای باز کردن راهانداز برنامه، از منوی کشویی برنامه در گوشه سمت راست بالای هر صفحه Salesforce، App Launcher را انتخاب کنید. در راهانداز برنامه، روی کاشی برنامه مورد نظر کلیک کنید
چگونه می توانم برنامه هایی را که هنگام راه اندازی اجرا می شوند کنترل کنم؟
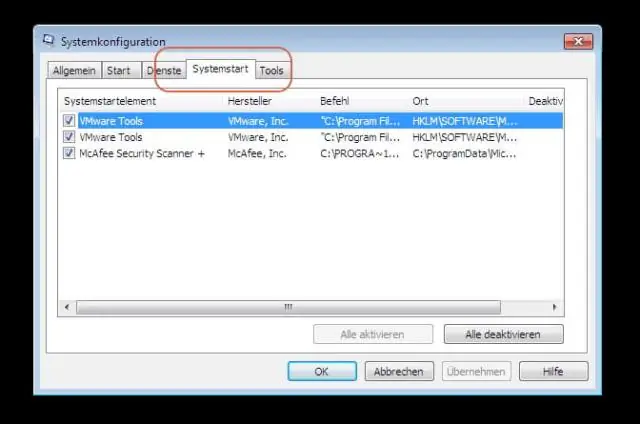
ابزار پیکربندی سیستم (ویندوز 7) Win-r را فشار دهید. در قسمت Open: msconfig را تایپ کرده و Enter را فشار دهید. روی تب Startup کلیک کنید. تیک مواردی را که نمیخواهید در هنگام راهاندازی راهاندازی شوند، بردارید. توجه: وقتی انتخاب خود را به پایان رساندید، روی OK کلیک کنید. در کادری که ظاهر می شود، روی Restart کلیک کنید تا رایانه خود راه اندازی مجدد شود
چگونه می توانم برنامه ای را هنگام راه اندازی ویندوز 10 اجرا نکنم؟
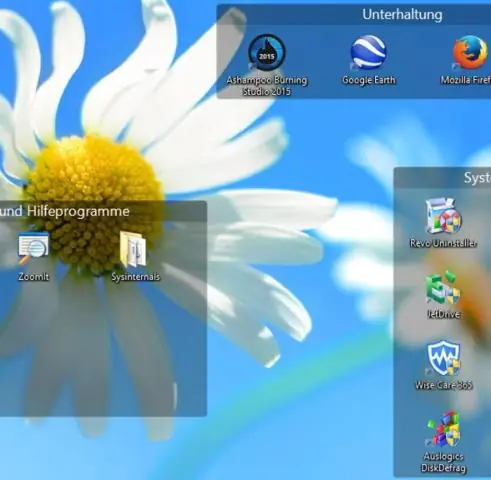
تغییر برنامه ها اگر گزینه Startup را در تنظیمات نمی بینید، روی دکمه Start کلیک راست کرده، Task Manager را انتخاب کنید، سپس زبانه Startup را انتخاب کنید. (اگر تب Startup را نمیبینید، جزئیات بیشتر را انتخاب کنید.) برنامهای را که میخواهید تغییر دهید انتخاب کنید، سپس Enable را انتخاب کنید تا در هنگام راهاندازی اجرا شود یا غیرفعال شود تا اجرا نشود
