فهرست مطالب:

تصویری: چگونه موس بی سیم خود را به تلویزیون اندروید سونی خود وصل کنم؟
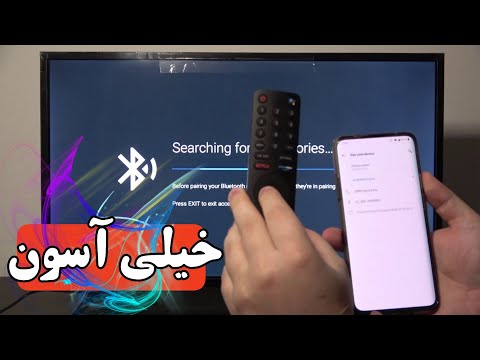
2024 نویسنده: Lynn Donovan | [email protected]. آخرین اصلاح شده: 2023-12-15 23:46
نحوه اتصال موس بلوتوث به تلویزیون
- در تلویزیون کنترل از راه دور، دکمه HOME را فشار دهید.
- تنظیمات را انتخاب کنید.
- تنظیمات را انتخاب کنید.
- انتخاب کنید بلوتوث تنظیمات.
- دستورالعمل های روی صفحه را برای تکمیل تنظیم دنبال کنید.
به طور مشابه ممکن است سوال شود، آیا می توانم ماوس را به تلویزیون هوشمند سونی وصل کنم؟
شما می تواند متصل شود یک صفحه کلید USB یا Bluetooth® و موش به اندروید تلویزیون با این حال، عملکرد دستگاه ™ تضمین نشده است. این وب سایت ها لیستی از صفحه کلیدهای بلوتوث تایید شده را ارائه می دهند: سونی وب سایت ارتباطات سیار. وب سایت پشتیبانی لاجیتک
به همین ترتیب، چگونه صفحه کلید بلوتوث خود را به تلویزیون هوشمند خود متصل کنم؟ خودت را روشن کن صفحه کلید که در جفت شدن حالت -- اغلب هنگامی که چراغ "روشن" چشمک می زند -- و انتخاب را در مورد خود انتخاب کنید تلویزیون که آن را قادر می سازد جفت با یک بلوتوث دستگاه وقتی که تلویزیون را پیدا می کند صفحه کلید را روی صفحه انتخاب کرده و وارد کنید صفحه کلید رمز عبور پیشفرض، که در دفترچه راهنمای کاربر یافت میشود، به جفت دو دستگاه
علاوه بر این، چگونه یک ماوس بی سیم را به تلویزیون هوشمند متصل می کنید؟
- 1 پورت USB را در تلویزیون خود پیدا کنید.
- 2 کابل USB را به درگاه USB تلویزیون خود وصل کنید.
- 3 وقتی کابل شما به تلویزیون وصل شد، یک پیام اتصال روی صفحه ظاهر می شود. OK را انتخاب کنید.
- 4 هنگامی که ماوس به تلویزیون وصل شد، یک نشانگر روی صفحه تلویزیون ظاهر می شود.
چگونه ماوس بلوتوث را به تلویزیون هوشمند سامسونگ وصل کنم؟
برای اطلاع از اتصال ماوس USB در تلویزیون هوشمند خمیده سامسونگ SUHD 4K JS9000 اینجا را کلیک کنید
- آ). انتخاب کنید و روی System ضربه بزنید.
- ب). مدیریت دستگاه را برای تنظیم دستگاه های ورودی برای استفاده با تلویزیون انتخاب کنید.
- ج). تنظیمات ماوس را لمس کنید.
- د). افزودن ماوس بلوتوث را برای اتصال بلوتوث ماوس خود لمس کنید.
- ه)
- و)
- ز).
- h).
توصیه شده:
چگونه می توانم گوشی اندرویدی خود را به صورت بی سیم به تلویزیون وصل کنم؟
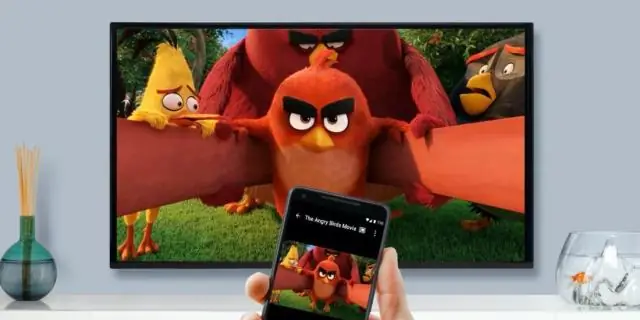
چگونه گوشی هوشمند را به صورت بی سیم به تلویزیون متصل کنیم؟ به Settings > Search for screen mirroring / Castscreen / Wireless display در گوشی خود بروید. با کلیک بر روی گزینه بالا، موبایل شما تلویزیون یا دانگل دارای Miracast را شناسایی کرده و روی صفحه نمایش می دهد. برای شروع اتصال روی نام ضربه بزنید. برای متوقف کردن انعکاس روی گزینه Disconnect ضربه بزنید
چگونه کامپیوتر خود را به صورت بی سیم به تلویزیون سونی براویا متصل کنم؟
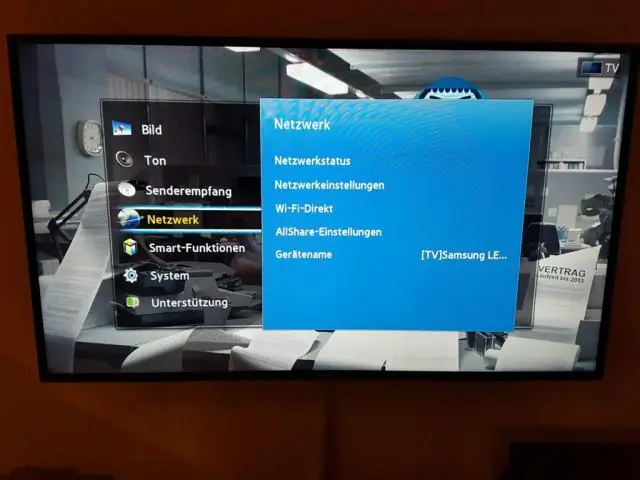
منعکس کردن صفحه رایانه روی تلویزیون تنظیمات Wi-Fi رایانه را روشن کنید. روی دکمه (شروع) کلیک کنید. در منوی استارت، روی تنظیمات کلیک کنید. ترکیب کلیدهای Windows Logo + I نیز شما را به صفحه تنظیمات می برد
آیا می توانم تلویزیون Acorn را در تلویزیون هوشمند سونی خود تماشا کنم؟
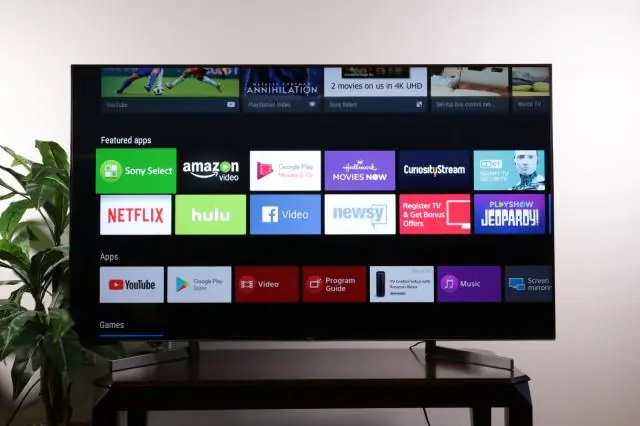
آره! بله، می توانید Acorn را در تلویزیون سامسونگ یا سونی خود دانلود کنید
چگونه تلویزیون سونی براویا خود را به WIFI وصل کنم؟

مراحل زیر را دنبال کنید. دکمه HOME را روی ریموت فشار دهید. تنظیمات را انتخاب کنید. Network را انتخاب کنید. Network setup را انتخاب کنید. Set up network connection یا Wireless Setup را انتخاب کنید. روش اتصال را انتخاب کنید. دستورالعمل های روی صفحه را برای تکمیل این راه اندازی دنبال کنید
چگونه ریموت سونی را به تلویزیون سونی وصل کنم؟

کنترل از راه دور تاچ پد را با تلویزیون Android خود جفت کنید باتری های جدیدی را در کنترل از راه دور تاچ پد قرار دهید. با استفاده از کنترل از راه دور IR، تلویزیون خود را روشن کنید. در پشت تلویزیون، INPUT را فشار داده و نگه دارید. حداقل پنج ثانیه را فشار دهید. دستورالعمل های جفت شدن روی صفحه تلویزیون ظاهر می شود. همانطور که در تصویر زیر نشان داده شده است، کنترل از راه دور تاچ پد را فشار دهید تا آن را با تلویزیون خود جفت کنید
