فهرست مطالب:
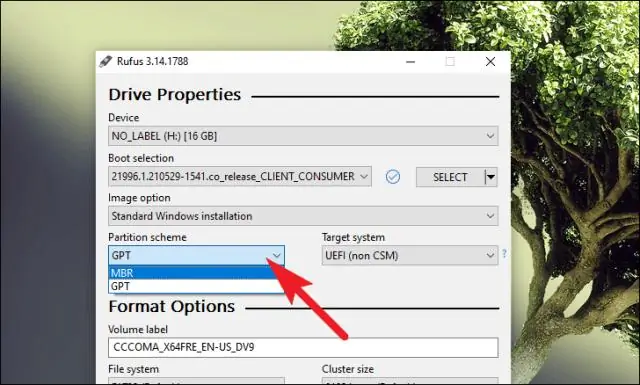
تصویری: چگونه GPT USB CMD قابل بوت را بسازیم؟

2024 نویسنده: Lynn Donovan | [email protected]. آخرین اصلاح شده: 2023-12-15 23:46
مراحل ایجاد USB قابل بوت ویندوز 7 برای پشتیبانی از UEFI و پارتیشنهای GPT:
- a را باز کنید فرمان خط در حالت مدیر
- DISKPART را اجرا کنید.
- LIST DISK را تایپ کنید.
- به دنبال شماره دیسکی باشید که نشان دهنده شماست یو اس بی راندن.
- SELECT DISK # را تایپ کنید که # نشان دهنده تعداد شماست یو اس بی راندن.
- CLEAN را تایپ کنید
- CREATE PARTITION PRIMARY را تایپ کنید.
به همین ترتیب، چگونه به GPT تبدیل کنم؟
1. MBR را با استفاده از Diskpart به GPT تبدیل کنید
- خط فرمان را باز کنید و DISKPART را تایپ کنید و Enter را فشار دهید.
- سپس لیست دیسک را تایپ کنید (تعداد دیسکی را که می خواهید به GPT تبدیل کنید یادداشت کنید)
- سپس انتخاب شماره دیسک دیسک را تایپ کنید.
- در نهایت تبدیل gpt را تایپ کنید.
به طور مشابه، چگونه می توانم به صورت دستی یک درایو USB قابل بوت ایجاد کنم؟ یک USB قابل بوت با ابزارهای خارجی ایجاد کنید
- برنامه را با دوبار کلیک باز کنید.
- درایو USB خود را در «دستگاه» انتخاب کنید
- "ایجاد یک دیسک قابل بوت با استفاده" و گزینه "ISO Image" را انتخاب کنید.
- روی نماد CD-ROM راست کلیک کرده و فایل ISO را انتخاب کنید.
- در بخش «برچسب حجم جدید»، میتوانید هر نامی را که دوست دارید برای درایو USB خود وارد کنید.
با توجه به این موضوع، چگونه می توانم با استفاده از Diskpart یک USB قابل بوت بسازم؟
برای ایجاد یک درایو فلش USB قابل بوت
- یک درایو فلش USB را در رایانه در حال اجرا قرار دهید.
- یک پنجره Command Prompt را به عنوان مدیر باز کنید.
- diskpart را تایپ کنید.
- در پنجره خط فرمان جدیدی که باز می شود، برای تعیین شماره درایو فلش USB یا حرف درایو، در خط فرمان، دیسک تایپ لیست و سپس روی ENTER کلیک کنید.
چگونه یک USB قابل بوت UEFI بسازم؟
برای ایجاد یک درایو فلش USB UEFI، ابزار نصب شده ویندوز را باز کنید
- تصویر ویندوزی را که می خواهید در فلش درایو USB کپی کنید، انتخاب کنید.
- دستگاه USB را برای ایجاد یک درایو فلش USB UEFI انتخاب کنید.
- اکنون فلش درایو USB مناسب را انتخاب کرده و با کلیک روی Begin copying، فرآیند کپی را شروع کنید.
توصیه شده:
چگونه می توانم USB قابل بوت را برای ویندوز 7 بسازم؟
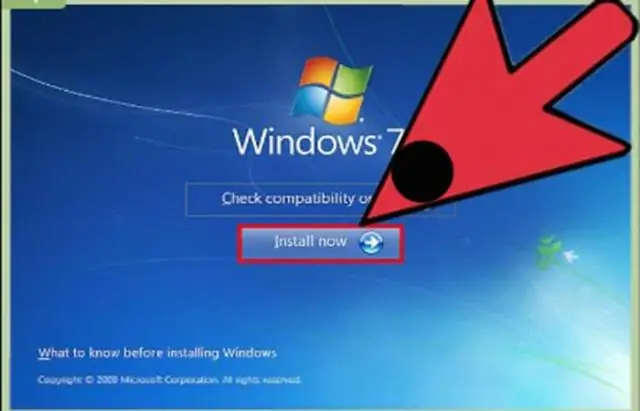
مراحل زیر را دنبال کنید: درایو قلم خود را به پورت فلش USB وصل کنید. برای ایجاد یک بوت دیسک ویندوز (WindowsXP/7) NTFS را به عنوان فایل سیستم از کشویی انتخاب کنید. سپس روی دکمههایی که شبیه درایو دیویدی به نظر میرسند، کلیک کنید، که در نزدیکی کادری که میگوید «Createbootabledisk using:» را انتخاب کنید، فایل XP ISO را انتخاب کنید. روی Start، Done کلیک کنید
چگونه یک کلون ویندوز 7 قابل بوت بسازم؟
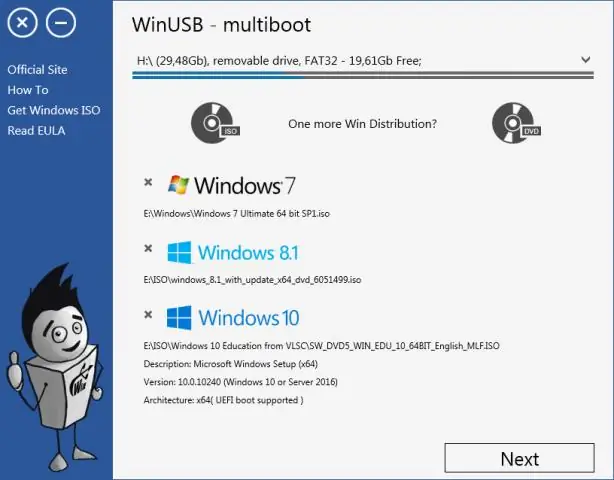
ابتدا یک کلون قابل بوت از دیسک ویندوز (در Windows10/8/7) ایجاد کنید: EaseUS Disk Copy را دانلود، نصب و اجرا کنید. دیسک مقصدی که میخواهید دیسک قدیمی را در آن کلون یا کپی کنید انتخاب کنید و برای ادامه روی Next کلیک کنید. بررسی و ویرایش طرح دیسک به عنوان تنظیم خودکار دیسک، کپی به عنوان منبع یا ویرایش طرح دیسک
چگونه می توانم یک تصویر ISO قابل بوت را در CD ROM رایت کنم؟
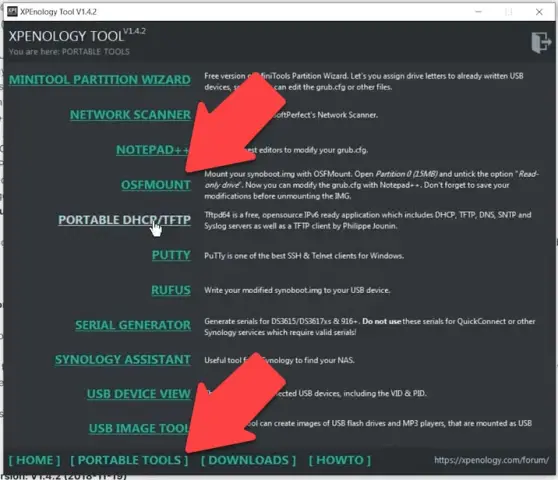
پیش نیاز سخت افزار: یک رایتر CD-ROM داخلی یا خارجی برای رایت تصویر ISO در یک سی دی خالی مورد نیاز است. ISO CDimage را در یک پوشه در رایانه خود دانلود کنید. از منو Burn disc image را انتخاب کنید. Windows Disc Image Burn باز خواهد شد. دیسک رایتر را انتخاب کنید. بر روی Burn کلیک کنید
چگونه می توانم یک نصب قابل بوت برای Mac OS X El Capitan ایجاد کنم؟
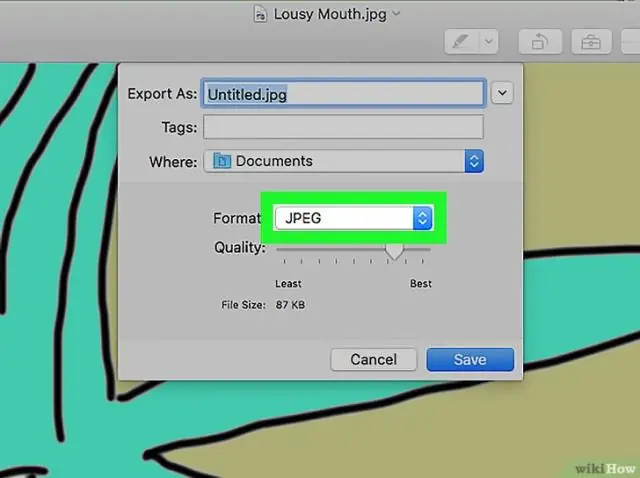
ایجاد نصب کننده USB قابل بوت OS X El Capitan فلش USB را به مک خود وصل کنید. به فلش درایو یک نام مناسب بدهید. راه اندازی ترمینال، واقع در /Applications/Utilities. در پنجره Terminal که باز می شود، دستور زیر را وارد کنید
آیا بوت سریع همان بوت امن است؟

Fast Boot، به جای UEFI Secure Boot. ممکن است شرایطی وجود داشته باشد که Secure Boot مفید نباشد، و Fast Boot یک جایگزین است، که سریع است اما ایمن نیست
