فهرست مطالب:
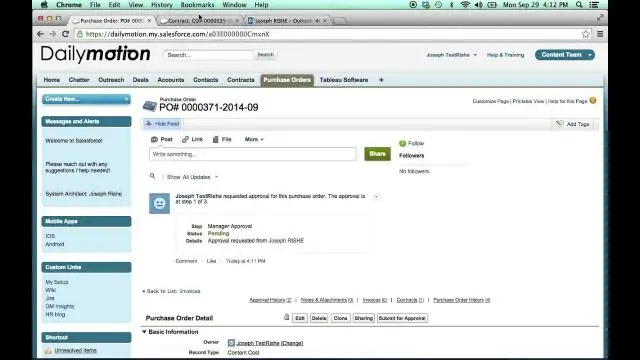
تصویری: چگونه مدیریت مقاله را در Salesforce فعال کنم؟

2024 نویسنده: Lynn Donovan | [email protected]. آخرین اصلاح شده: 2023-12-15 23:46
به Setup بروید. را کلیک کنید مدیریت کنید کاربران پروفایل ها را انتخاب کنید. روی نمایه مورد نظر کلیک کنید، سپس App Permissions را انتخاب کنید.
فرآیند پیکربندی برگه مدیریت مقاله
- به Setup بروید.
- جعبه جستجوی سریع را پیدا کرده و وارد رابط کاربری شوید.
- رابط کاربری را انتخاب کنید.
- گزینه را انتخاب کنید فعال کردن رابط کاربری پروفایل پیشرفته
- ذخیره را بزنید.
همچنین دانستن این است که چگونه مقالات دانش را در Salesforce فعال کنم؟
به Salesforce Knowledge را فعال کنید ، از Setup وارد شوید دانش در کادر جستجوی سریع، سپس انتخاب کنید تنظیمات دانش . تایید کنید که می خواهید Salesforce Knowledge را فعال کنید و کلیک کنید دانش را فعال کنید . اگر ارگ شما ندارد مقاله نوع، پیش فرض مقاله نوع ایجاد می شود.
دوم اینکه از کجا می توانم مقالات دانش را در Salesforce پیدا کنم؟ در کنار یک نمایش داده می شود مقاله قبلاً به یک مورد متصل شده است. برای تغییر تعداد مقالات نمایش داده شده، روی مقاله نشانگر شمارش در گوشه سمت چپ پایین نوار کناری و یک تنظیم را انتخاب کنید. می توانید 10، 25، 50، 100 یا 200 را مشاهده کنید مقالات در یک زمان.
همچنین بدانید، چگونه تب دانش را در Salesforce lightning فعال کنم؟
فعال کردن و پیکربندی Lightning Knowledge
- از Service Setup، روی تب Home کلیک کنید.
- روی View All کلیک کنید و سپس Knowledge Setup را جستجو کرده و انتخاب کنید.
- روی Start کلیک کنید.
- اطمینان حاصل کنید که نام شما به عنوان نویسنده دانش رعد و برق انتخاب شده است.
- روی Next، Next و سپس Finish کلیک کنید.
برای مشاهده مقالات دانش در سازمان Salesforce توسط کاربر، کدام دو الزام باید رعایت شود؟
را کاربر باید دسترسی داشته باشند مقالات برگه را کاربر پروفایل s باید مجوز خواندن حداقل یک را داشته باشید مقاله نوع را کاربر باید دسترسی داشته باشند مقالات برگه را کاربر پروفایل s باید مجوز خواندن حداقل یک را داشته باشید مقاله نوع
توصیه شده:
تفاوت بین مدیریت حوادث و مدیریت حوادث عمده چیست؟
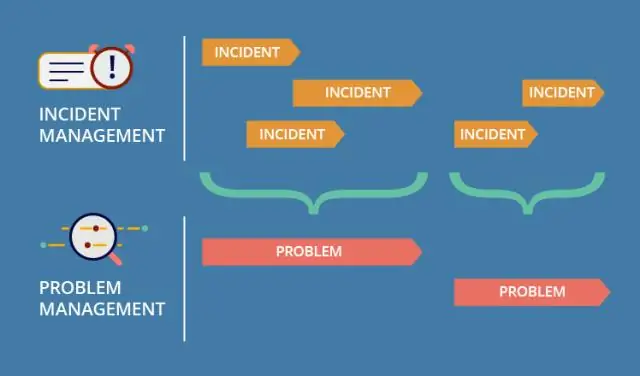
بنابراین یک MI در مورد تشخیص این است که رویداد عادی و مدیریت مشکل آن را قطع نمی کند. یک حادثه بزرگ، اعلام وضعیت اضطراری است. یک حادثه بزرگ در میانه راه بین یک حادثه عادی و یک فاجعه است (جایی که فرآیند مدیریت تداوم خدمات فناوری اطلاعات آغاز می شود)
چگونه یک مقاله را به صورت PDF ذخیره کنم؟
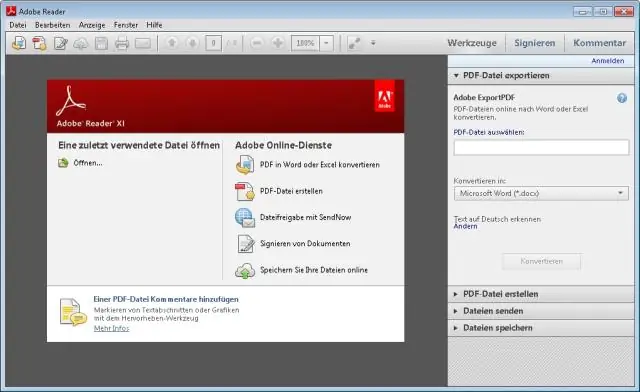
برای ذخیره یک مقاله: روی دکمه "PDF" در بالای ستون سمت چپ، بالای متن ترجمه شده الکترونیکی، در نمای مقاله کلیک کنید. با این کار مقاله به عنوان یک سند PDF باز می شود که برای مشاهده آن به Adobe Reader نیاز دارید. با استفاده از تابع ذخیره در Adobe Reader آن را در رایانه خود ذخیره کنید
چگونه می توانم یک صفحه مرجع برای یک مقاله ایجاد کنم؟

مراجع شما باید در صفحه جدیدی جدا از متن مقاله شروع شود. این صفحه را با عنوان «مرجع» در مرکز بالای صفحه قرار دهید (برای عنوان، از علامت نقل قول استفاده نکنید). تمام متنها باید مانند بقیه مقالههای شما دو فاصله داشته باشند
چگونه برای مدیریت Salesforce مطالعه کنم؟

هفت نکته برای آماده شدن برای آزمون گواهینامه مدیر فروش خود ببینید این امتحان چیست. آزمون گواهینامه خود را برنامه ریزی کنید. چند دوست برای مطالعه پیدا کنید. تمرین عملی انجام دهید. مسیر گواهینامه مدیریت را تکمیل کنید. در یک وبینار آمادگی مجازی یک روزه رایگان شرکت کنید. اکسل در طول آزمون گواهینامه مدیریت
چگونه مجوزهای کاربر را در Salesforce مدیریت کنم؟

برای مشاهده مجوزها و توضیحات آنها، از Setup، در کادر Quick Find Sets را وارد کنید، سپس Permission Sets را انتخاب کنید، سپس یک مجموعه مجوز را انتخاب کنید یا ایجاد کنید. سپس از صفحه Permission Set Overview، روی App Permissions یا System Permissions کلیک کنید
