فهرست مطالب:
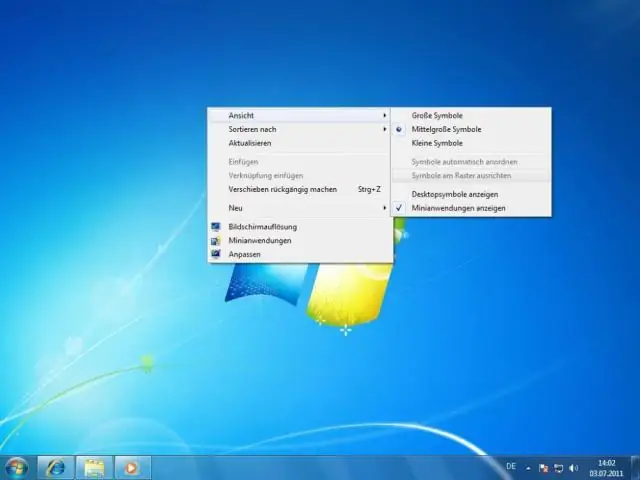
تصویری: چگونه آیکون های دسکتاپ جعلی بسازم؟

2024 نویسنده: Lynn Donovan | [email protected]. آخرین اصلاح شده: 2023-12-15 23:46
شوخی آیکون جعلی
- مرحله 1: مرحله 1: به قسمت خود بروید دسکتاپ .
- مرحله ۲: مرحله ۲: Paint را باز کرده و Ctrl+V را فشار دهید.
- مرحله 3: مرحله 3: تصویر ذخیره شده را باز کنید، کلیک راست کرده و "set As" را انتخاب کنید دسکتاپ زمینه."
- مرحله 4: مرحله 4: اکنون به دسکتاپ ، کلیک راست کرده و Show را انتخاب کنید آیکون های دسکتاپ .
در این زمینه چگونه می توانم آیکون های دسکتاپ خود را بسازم؟
برای ایجاد آیکون دسکتاپ یا میانبر، موارد زیر را انجام دهید:
- فایل روی دیسک سخت خود را که می خواهید میانبر برای آن ایجاد کنید، مرور کنید.
- روی فایلی که می خواهید میانبر برای آن ایجاد کنید کلیک راست کنید.
- از منو گزینه Create Shortcut را انتخاب کنید.
- میانبر را به دسکتاپ یا هر پوشه دیگری بکشید.
- نام میانبر را تغییر دهید.
چگونه در ویندوز 10 آیکون بسازم؟ روش 1: فقط برنامه های دسکتاپ
- دکمه Windows را انتخاب کنید تا منوی Start باز شود.
- همه برنامه ها را انتخاب کنید.
- روی برنامه ای که می خواهید میانبر دسکتاپ برای آن ایجاد کنید کلیک راست کنید.
- بیشتر را انتخاب کنید.
- Open location file را انتخاب کنید.
- روی نماد برنامه کلیک راست کنید.
- ایجاد میانبر را انتخاب کنید.
- بله را انتخاب کنید.
در اینجا، چگونه می توانم نمادهای خود را ایجاد کنم؟
فقط از Awesome Icons برای ایجاد میانبر صفحه اصلی با یک نماد سفارشی استفاده کنید
- Awesome Icons را باز کنید.
- روی ایجاد میانبر ضربه بزنید.
- روی نماد برنامه زیر Launch ضربه بزنید.
- روی برنامه مورد نظر خود ضربه بزنید.
- روی نماد برنامه در زیر نماد ضربه بزنید.
- روی Picture ضربه بزنید.
- به نماد دلخواه خود بروید و انتخاب کنید.
چگونه می توانم یک نماد روی دسکتاپ برای یک وب سایت ایجاد کنم؟
3 مرحله ساده برای ایجاد میانبر برای یک وب سایت
- 1) اندازه مرورگر وب خود را تغییر دهید تا بتوانید مرورگر و دسکتاپ خود را در یک صفحه مشاهده کنید.
- 2) روی نماد واقع در سمت چپ نوار آدرس کلیک چپ کنید.
- 3) به نگه داشتن دکمه ماوس ادامه دهید و نماد را روی دسکتاپ خود بکشید.
توصیه شده:
چگونه می توانم رنگ پس زمینه را به آیکون های دسکتاپ خود اضافه کنم؟
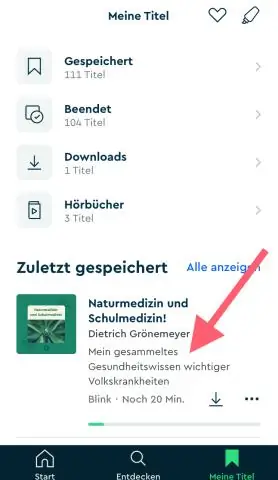
"Icon" را در منوی کشویی Item انتخاب کنید. برای مشاهده پالت رنگ، روی فلش کوچک زیر "Color 1" کلیک کنید. روی یکی از رنگهای موجود در پالت کلیک کنید تا به عنوان رنگ پسزمینه نماد انتخاب شود. برای ذخیره تنظیمات جدید، دو بار روی «OK» کلیک کنید و پنجرههای Advanced Appearance و Display Properties را ببندید
چگونه می توانم ظاهر آیکون های دسکتاپ خود را تغییر دهم؟

مراحل شروع را باز کنید. روی تنظیمات کلیک کنید. روی Personalization کلیک کنید. این نماد مانیتور شکل صفحه تنظیمات ویندوز است. روی تم ها کلیک کنید. این یک برگه در سمت چپ پنجره Personalization است. روی تنظیمات نماد دسکتاپ کلیک کنید. روی نمادی که می خواهید تغییر دهید کلیک کنید. روی تغییر نماد کلیک کنید. یک نماد را انتخاب کنید
آیا آیکون های دسکتاپ باعث کاهش سرعت کامپیوتر می شوند؟

هنگامی که برنامه ها را نصب می کنید، اغلب آن برنامه ها آیکون هایی را روی دسکتاپ ایجاد می کنند. خود نمادها مشکلی ندارند. این همه چیزهایی است که نصب شده است. بنابراین این افراد پس از آن استنباط می کنند که شما در حال نصب چیزهایی هستید که سرعت ماشین شما را کاهش می دهد
آیا آیکون های دسکتاپ از رم استفاده می کنند؟
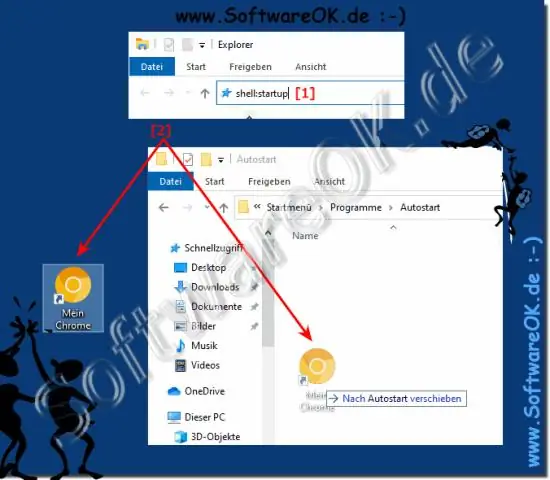
سازماندهی آیکونهای دسکتاپ در پوشهها، پسزمینه شما را تمیز میکند، و همچنین میزان RAM کامپیوتر شما را کاهش میدهد. هنگامی که دسکتاپ خود را سازماندهی نمی کنید، رایانه شما باید هر یک از نمادها را بارگیری کند، که فضای RAM زیادی را اشغال می کند. اگر هر نماد در یک پوشه است، کامپیوتر شما فقط باید هر پوشه را بارگیری کند
چگونه آیکون های دسکتاپ خود را صاف کنم؟
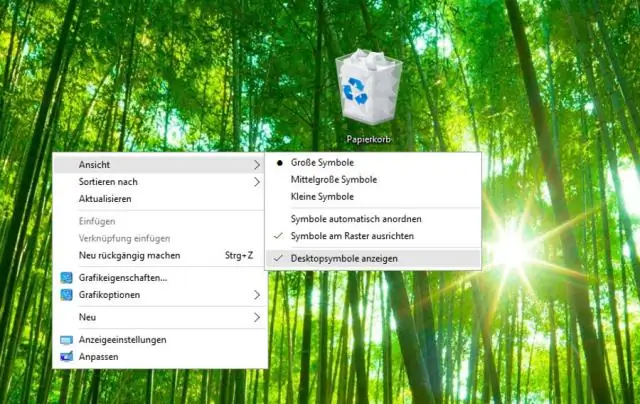
برای مرتب کردن نمادها بر اساس نام، نوع، تاریخ یا اندازه، روی یک قسمت خالی روی دسکتاپ راست کلیک کرده و سپس روی Arrange Icons کلیک کنید. روی فرمانی که نشان می دهد چگونه می خواهید نمادها را مرتب کنید (بر اساس نام، بر اساس نوع و غیره) کلیک کنید. اگر می خواهید نمادها به طور خودکار مرتب شوند، روی AutoArrange کلیک کنید
