فهرست مطالب:
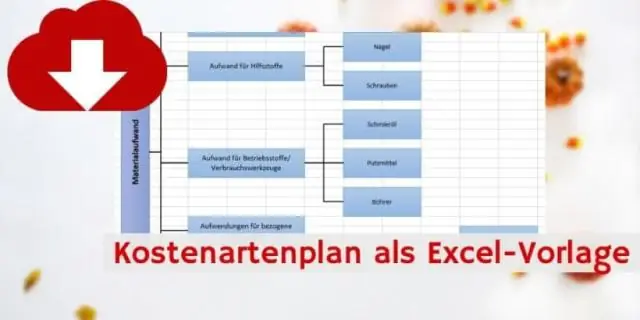
تصویری: چگونه یک گزارش روند در اکسل ایجاد می کنید؟

2024 نویسنده: Lynn Donovan | [email protected]. آخرین اصلاح شده: 2023-12-15 23:46
مراحل
- خودت را باز کن برتری داشتن کتاب کار دوبار کلیک کنید برتری داشتن سند کتاب کار که داده های شما در آن ذخیره می شود.
- نمودار خود را انتخاب کنید. روی نموداری که میخواهید خط روند را به آن اختصاص دهید کلیک کنید.
- روی + کلیک کنید.
- روی فلش سمت راست کادر «Trendline» کلیک کنید.
- یک گزینه خط روند را انتخاب کنید.
- داده ها را برای تجزیه و تحلیل انتخاب کنید.
- روی OK کلیک کنید.
- کار خود را ذخیره کنید.
مردم همچنین می پرسند، چگونه یک روند را محاسبه می کنید؟
روند درصد به محاسبه تغییر در یک دوره زمانی طولانی - به عنوان مثال، برای توسعه فروش روند -مراحل زیر را دنبال کنید: سال پایه را انتخاب کنید. برای هر آیتم خط، مقدار هر سال غیر پایه را بر مقدار در سال پایه تقسیم کنید و در 100 ضرب کنید.
به طور مشابه، چگونه Sparklines را در اکسل 2016 قالب بندی می کنید؟ نحوه ایجاد نمودار Sparklines در اکسل 2016
- سلولی را انتخاب کنید که می خواهید نمودار در آن ظاهر شود.
- در تب Insert، روی دکمه Line، Column یا Win/Loss کلیک کنید. کادر محاوره ای Create Sparklines ظاهر می شود.
- برای انتخاب سلول های دارای داده هایی که می خواهید تجزیه و تحلیل کنید، در یک ردیف یا ستون از کاربرگ خود بکشید.
- در کادر محاوره ای Create Sparklines روی OK کلیک کنید.
علاوه بر این، چگونه خطوط جرقه در اکسل ایجاد می کنید؟
در اینجا مراحل درج خط sparkline در اکسل آمده است:
- سلولی را که می خواهید در آن sparkline باشد انتخاب کنید.
- روی تب Insert کلیک کنید.
- در گروه Sparklines بر روی گزینه Line کلیک کنید.
- در کادر محاوره ای «ایجاد Sparklines»، محدوده داده را انتخاب کنید (A2:F2 در این مثال).
- روی OK کلیک کنید.
چگونه از تابع Trend در اکسل استفاده می کنید؟
در اینجا مراحلی وجود دارد که باید دنبال کنید:
- مقادیر X را که میخواهید برای آنها پیشبینی کنید، در ستونی از سلولها، مانند B8:B10 قرار دهید.
- سلول هایی را که می خواهید پیش بینی ها در آنها نمایش داده شوند انتخاب کنید؛ در این مثال C8:C10.
- فرمول زیر را وارد کنید: =TREND(C3:C8, B3:B8, B10:B12)
- برای تکمیل فرمول Ctrl+Shift+Enter را فشار دهید.
توصیه شده:
چرا باید گزارشها را به طور منظم مرور کنید و چگونه باید این کار را مدیریت کنید؟

از نقطه نظر امنیتی، هدف از لاگ این است که وقتی اتفاق بدی در حال رخ دادن است به عنوان یک پرچم قرمز عمل کند. بررسی منظم گزارشها میتواند به شناسایی حملات مخرب به سیستم شما کمک کند. با توجه به حجم زیاد دادههای گزارش تولید شده توسط سیستمها، بررسی دستی همه این گزارشها در هر روز غیرعملی است
چگونه می توانم یک گزارش TestNG در اکسل ایجاد کنم؟
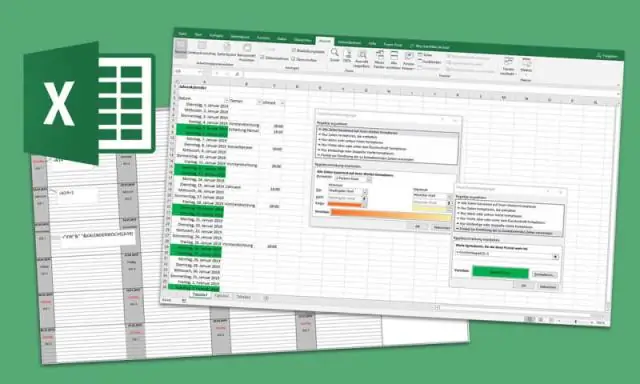
مراحل مشخص شده برای ایجاد گزارش های اکسل سفارشی شده با استفاده از TestNG را دنبال کنید: مرحله 1: یک بسته "ExcelResults" در زیر پروژه خود ایجاد کنید. مرحله 2: با استفاده از TestNg، کیس های آزمایشی را برای تست اتوماسیون ایجاد کنید. (مرحله 3: یک testng ایجاد کنید. مرحله 4: اکنون یک کلاس "ExcelGenerate" ایجاد کنید و کد زیر را در آن قرار دهید:
چگونه یک گزارش WEBI ایجاد می کنید؟
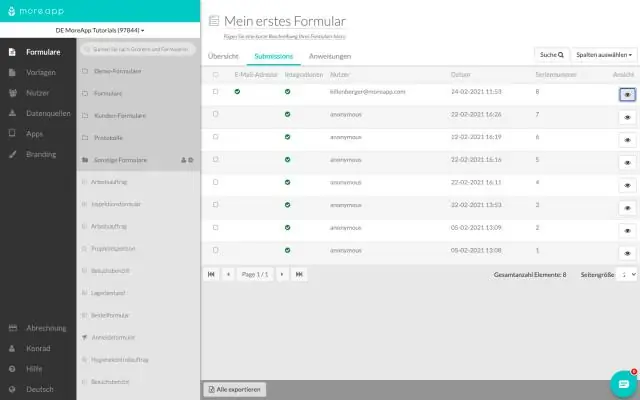
برای راه اندازی Report Writer و ایجاد گزارش جدید: به گزارش ها، Report Writer بروید و New را انتخاب کنید. نام کاربری و رمز عبور خود را وارد کرده و روی Log On کلیک کنید. روی فهرست اسناد کلیک کنید. منوی New را باز کرده و Web Intelligence Document را انتخاب کنید. در لیست جهان ها حرکت کنید و Report Writer را انتخاب کنید
چگونه یک گزارش با Wizard در Access 2007 ایجاد می کنید؟
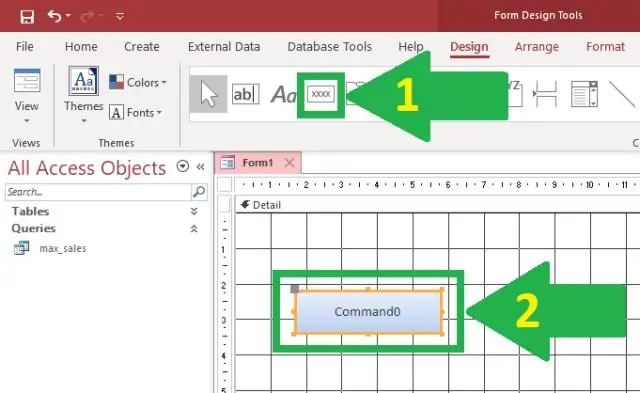
از دکمه گزارش استفاده کنید پنجره ناوبری را باز کنید. روی جدول یا درخواستی که میخواهید گزارش خود را بر اساس آن تنظیم کنید، کلیک کنید. تب Create را فعال کنید. روی دکمه گزارش در گروه گزارش ها کلیک کنید. Access گزارش شما را ایجاد می کند و گزارش شما را در نمای Layout نمایش می دهد. می توانید گزارش را اصلاح کنید
چگونه می توانم یک گزارش ساز در اکسل ایجاد کنم؟

Microsoft Dynamics GP – Tools – SmartList Builder – Excel Report Builder – Excel Report Builder را انتخاب کنید. برای ایجاد گزارش جدید: شناسه گزارش را وارد کنید. نام گزارش را وارد کنید. نوع گزارش را انتخاب کنید (فهرست یا جدول محوری) نام View را وارد کنید، که ممکن است شامل فاصله یا کاراکترهای خاص نباشد
