فهرست مطالب:
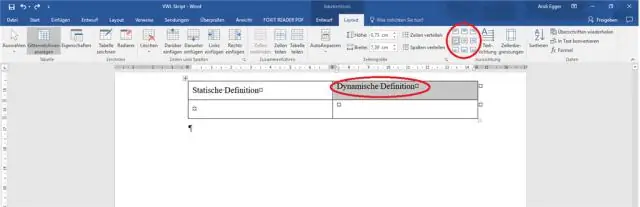
تصویری: چگونه می توانم متن را به صورت افقی در جدول در Word در مرکز قرار دهم؟

2024 نویسنده: Lynn Donovan | [email protected]. آخرین اصلاح شده: 2023-12-15 23:46
سلول ها، ستون ها یا ردیف ها را با انتخاب کنید متن که شما می خواهید تراز کردن (یا کل خود را انتخاب کنید جدول برو به ( جدول ابزارها) برگه Layout. روی یک کلیک کنید تراز کردن دکمه (شاید مجبور باشید روی آن کلیک کنید هم ترازی بسته به اندازه صفحه نمایش شما، ابتدا را فشار دهید).
با توجه به این موضوع، چگونه می توانم متن را به صورت افقی در Word در مرکز قرار دهم؟
متن را به صورت عمودی بین حاشیه های بالا و پایین وسط قرار دهید
- متنی را که می خواهید در مرکز قرار دهید انتخاب کنید.
- در برگه Layout یا Page Layout، روی Dialog BoxLauncherin در گروه Page Setup کلیک کنید و سپس روی برگه Layout کلیک کنید.
- در کادر Vertical alignment، روی مرکز کلیک کنید.
چگونه متن را در Word تراز می کنید؟ تغییر چینش متن
- نقطه درج را در هر نقطه از پاراگراف، سند یا جدولی که می خواهید تراز کنید، قرار دهید.
- یکی از کارهای زیر را انجام دهید: برای تراز کردن متن به چپ، کلیدهای Ctrl+L را فشار دهید. برای تراز کردن متن به راست، Ctrl+R را فشار دهید. برای وسط متن، Ctrl+E را فشار دهید.
سپس، چگونه می توانم متن را به صورت عمودی در جدول در Word در مرکز قرار دهم؟
تراز عمودی متن در جدول در Word
- جدول مناسب را در سند خود انتخاب کنید.
- از منوی Table روی Table Properties کلیک کنید.
- روی تب Table کلیک کنید.
- در قسمت Vertical Alignment، روی بالا، مرکز یا پایین کلیک کنید.
- روی OK کلیک کنید.
چگونه می توانم متن را به صورت عمودی و افقی در Word تراز کنم؟
در گروه Page Setup، Page Setupdialoglauncher را در گوشه سمت راست پایین انتخاب کنید. در کادر گفتگوی Page Setup، برگه Layout را انتخاب کنید. در بخش Page، را انتخاب کنید چیدمان عمودی فلش کشویی را انتخاب کنید هم ترازی . در قسمت Preview، پیکان کشویی Apply را انتخاب کرده و Selected را انتخاب کنید متن.
توصیه شده:
چگونه نوار منوی Spry را در Dreamweaver در مرکز قرار دهم؟
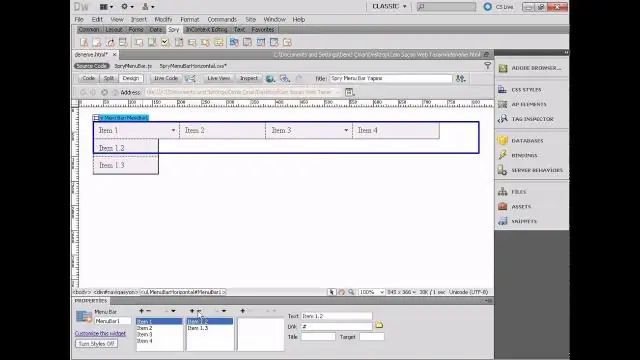
چگونه نوار منوی افقی را در Dreamweaver در مرکز قرار دهیم صفحه حاوی نوار منوی افقی خود را در Dreamweaver باز کنید. ماوس خود را روی نوار منو حرکت دهید تا زمانی که عنوان آبی برجسته "Spry Menu Bar MenuBar1" را ببینید. پانل CSS STYLES را در سمت راست Dreamweaver باز کنید
چگونه کارت بوت استرپ خود را در مرکز قرار دهم؟

نیازی به CSS اضافی نیست و چندین روش برای مرکز دهی در بوت استرپ 4 وجود دارد: مرکز متن برای نمایش مرکزی: عناصر درون خطی. mx-auto برای وسط نمایشگر: عناصر بلوک در داخل نمایشگر:flex (d-flex) offset-* یا mx-auto را می توان برای وسط ستون های شبکه استفاده کرد. یا justify-content-center روی ردیف به ستون های شبکه مرکزی
چگونه می توانم متن sublime را روی تنظیمات پیش فرض قرار دهم؟

تغییر تنظیمات فایل تنظیمات پیش فرض Sublime Text را باز کنید: Mac OS X: Sublime Text 2 > Preferences > Settings - Default. Windows: Preferences > Settings - Default. لینوکس: تنظیمات > تنظیمات - پیشفرض
چگونه متن را به صورت عمودی و Div را به صورت افقی در مرکز قرار دهم؟
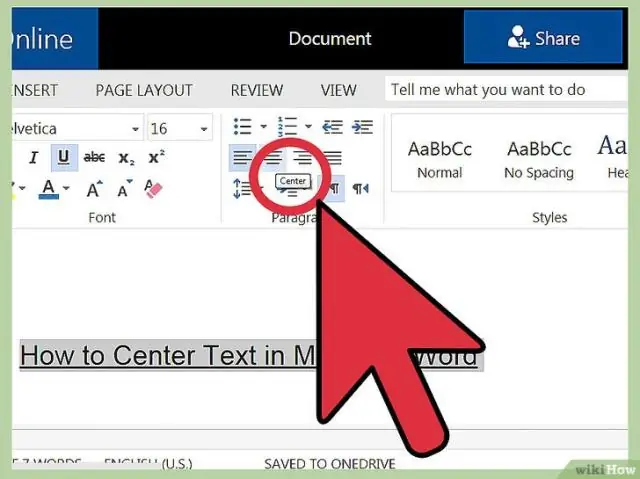
برای تراز عمودی، عرض / ارتفاع عنصر والد را روی 100٪ تنظیم کنید و نمایشگر: جدول را اضافه کنید. سپس برای عنصر فرزند، صفحه نمایش را به سلول جدول تغییر دهید و vertical-align: middle را اضافه کنید. برای وسط افقی، میتوانید متن-align: وسط را برای مرکز کردن متن و سایر عناصر فرزند درون خطی اضافه کنید
چگونه یک کاربرگ را به صورت افقی و عمودی در مرکز قرار دهم؟
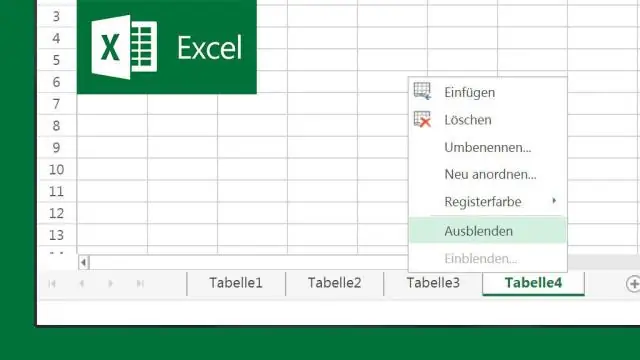
ورک شیت خود را در مرکز قرار دهید، از منوی File گزینه Page Setup را انتخاب کنید. مطمئن شوید که برگه Margins انتخاب شده است. اگر میخواهید اطلاعات در مرکز از چپ به راست بین حاشیههای صفحه باشد، کادر افقی را انتخاب کنید. اگر میخواهید اطلاعات از بالا به پایین بین حاشیههای صفحه در مرکز قرار گیرند، کادر عمودی را انتخاب کنید
