فهرست مطالب:
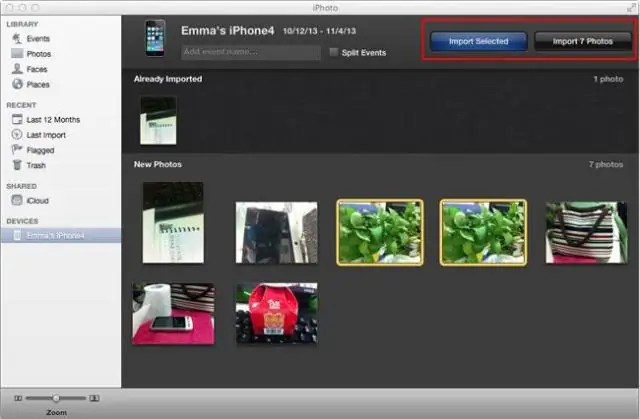
تصویری: چگونه عکس ها را از مک در هارد اکسترنال کپی کنم؟

2024 نویسنده: Lynn Donovan | [email protected]. آخرین اصلاح شده: 2023-12-15 23:46
مرحله 1: از روی کتابخانه عکس خود کپی کنید
- یک را وصل کنید درایو خارجی به شما مک از طریق USB، USB-C یا Thunderbolt.
- یک پنجره Finder جدید باز کنید.
- خودت را باز کن درایو خارجی در آن پنجره
- یک پنجره Finder جدید باز کنید.
- روی منوی Go کلیک کنید و به پوشه Home خود بروید.
- انتخاب کنید تصاویر پوشه
- کتابخانه قدیمی خود را انتخاب کنید.
در نتیجه، چگونه می توانم عکس ها را از مک به هارد اکسترنال 2019 منتقل کنم؟
یک پنجره Finder جدید باز کنید و کلیک کنید تصاویر در نوار کناری سمت چپ کلیک کنید و بکشید کتابخانه iPhoto فایل روی دیسک سخت خارجی نماد روی دسکتاپ شما بسته به اندازه شما کتابخانه است و سرعت اتصال از درایو خارجی ، ممکن است چند دقیقه یا بیشتر طول بکشد تا تکمیل شود کپی 🀄 روند.
به همین ترتیب، چگونه می توانم فایل ها را از مک به هارد اکسترنال منتقل کنم؟ برنامه Finder روشن است مک ها اجرای OS XYosemite شما را قادر می سازد انتقال فایل ها روشن و خاموش کردن کامپیوتر شما هنگامی که شما یک دیسک سخت خارجی به شما مک ، در منوی Devices در Finder ظاهر می شود. موارد را کپی و چسبانده یا بکشید و رها کنید هارد دیسک همانطور که شما در هر مکان دیگری در خود مک.
در اینجا، چگونه می توانم کتابخانه iPhoto خود را در یک هارد دیسک خارجی کپی کنم؟
خود را وصل کنید دیسک سخت خارجی به مک خود و آن را باز کنید. یک پنجره Finder باز می شود که محتویات آن را نشان می دهد. سپس یک پنجره Finder جدید باز کنید و پوشه Pictures خود را که حاوی فایلی به نام است باز کنید کتابخانه iPhoto . سپس، را بکشید کتابخانه iPhoto فایل به شما هارد اکسترنال پوشه
چگونه می توانم کتابخانه عکس های خود را به یک درایو خارجی منتقل کنم؟
قابل توجه است، شما فقط می توانید آن را حرکت دهید
- خروج از عکس ها
- کتابخانه عکس ها را با کشیدن آن از حجم راه اندازی به حجم خارجی خود کپی کنید.
- پس از اتمام، کلید Option را نگه دارید و Photos را اجرا کنید.
- در Photos، Photos > Preferences را انتخاب کنید و در Generaltab روی Use as System Photo Library کلیک کنید.
توصیه شده:
چگونه یک هارد اکسترنال را با McAfee اسکن کنم؟

روی نماد «رایانه من» دوبار کلیک کنید یا روی منوی «شروع» کلیک کنید و سپس روی گزینه «رایانه» کلیک کنید. این پنجره تمام هارد دیسک های داخلی و خارجی متصل به کامپیوتر شما را نمایش می دهد. 3. هارد دیسک متصل را پیدا کنید و روی درایو کلیک راست کرده و گزینه "Scan forthreats" را انتخاب کنید
چگونه می توانم عکس ها را از آیفون به هارد اکسترنال روی کامپیوتر منتقل کنم؟
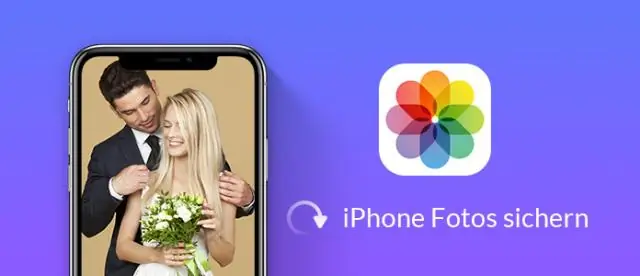
در اینجا نحوه انجام آن آمده است. آیفون یا آیپد خود را با استفاده از کابل USB مناسب به رایانه شخصی خود وصل کنید. برنامه Photos را از منوی Start، دسکتاپ، ortaskbar اجرا کنید. روی Import کلیک کنید. روی عکسهایی که نمیخواهید وارد شوند، کلیک کنید. همه عکسهای جدید بهطور پیشفرض برای وارد کردن انتخاب میشوند. روی Continue کلیک کنید
چگونه می توانم ضبط های DVR directv خود را به هارد اکسترنال منتقل کنم؟
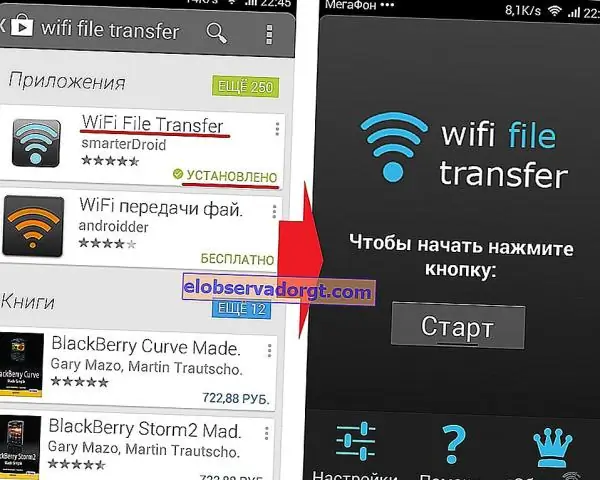
نحوه وصل کردن هارد اکسترنال به DVR DirecTV DVR را از منبع تغذیه جدا کرده و پورت با برچسب "SATA" را در پشت دستگاه پیدا کنید. کابل eSATA را به پشت دستگاه DVR خود وصل کنید، سپس انتهای مخالف کابل را به پورت SATA روی هارد دیسک قابل حمل وارد کنید. هارد دیسک را به منبع تغذیه وصل کنید و آن را روشن کنید
چگونه فایل ها را از هارد اکسترنال به کامپیوتر منتقل کنم؟

هارد اکسترنال را به کامپیوتر جدید خود وصل کنید. این اتصال احتمالاً از اتصال aUSB یا FireWire استفاده می کند، اگرچه روش اتصال یکسان است. با فرض اینکه اتصال USB دارید، کابل USB را به هارد اکسترنال وصل کنید، سپس به پورت USB باز کامپیوتر وارد کنید
چگونه می توانم عکس های لایت روم خود را در هارد اکسترنال ذخیره کنم؟

از پنل Folders، روی پوشه ای که می خواهید روی درایو خارجی قرار دهید کلیک کنید و آن را از درایو داخلی خود به پوشه جدیدی که ایجاد کرده اید بکشید. روی دکمه Move کلیک کنید و Lightroom همه چیز را به درایو خارجی منتقل می کند، بدون اینکه تلاش بیشتری از جانب شما لازم باشد
