فهرست مطالب:
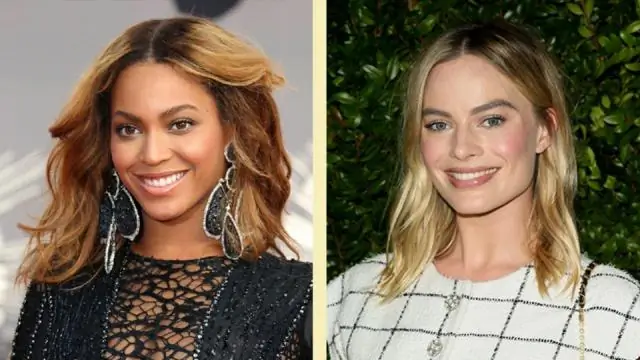
تصویری: چگونه چهره ها را در فتوشاپ cs6 ترکیب می کنید؟

2024 نویسنده: Lynn Donovan | [email protected]. آخرین اصلاح شده: 2023-12-15 23:46
نحوه تعویض چهره در فتوشاپ
- فایل های تصویری خود را در آن باز کنید فتوشاپ .
- انتخاب کنید صورت در عکس نهایی خود می خواهید
- تصویر را کپی کنید.
- تصویر را جایگذاری کنید.
- اندازه تصویر را تغییر دهید.
- لایه پس زمینه خود را کپی کنید.
- یک ماسک برش ایجاد کنید.
- یک همپوشانی جزئی از صورت با بدن
علاوه بر این، چگونه می توانید در فتوشاپ cs6 ترکیب کنید؟
Photoshop CS6 All-in-One For Dummies
- ابزار Mixer Brush را از پنل Tools انتخاب کنید.
- برای بارگیری رنگ در مخزن خود، در جایی که می خواهید آن رنگ را نمونه برداری کنید، Alt+کلیک کنید (گزینه+کلیک کنید).
- یک قلم مو را از پنل Brush Presets انتخاب کنید.
- گزینه های مورد نظر خود را در نوار گزینه ها تنظیم کنید.
- برای نقاشی روی تصویر خود بکشید.
همچنین، آیا می توانید فتوشاپ را به صورت رایگان دریافت کنید؟ پاسخ کوتاه این است: بله - به نوعی. فتوشاپ یک برنامه ویرایش تصویر پولی است، اما تو می توانی دانلود a رایگان محاکمه از فتوشاپ هم برای ویندوز و هم macOS از Adobe. در حال دانلود فتوشاپ به صورت رایگان به هر طریق دیگری غیرقانونی است و قطعاً توصیه نمی شود.
همچنین سوال این است که چگونه می توان یک چهره را روی یک عکس فتوشاپ کرد؟
قسمت 1 تشریح چهره
- فتوشاپ را باز کنید. این برنامه با یک "Ps" آبی روشن در پس زمینه تاریک است.
- دو تصویر را باز کنید. برای باز کردن هر دو تصویر از چهره هایی که می خواهید ترکیب کنید.
- تصویر اول را انتخاب کنید
- ابزار Lasso Tool را انتخاب کنید.
- یک طرح کلی از ویژگی های صورت را ردیابی کنید.
- انتخاب را کپی کنید
چگونه یک عکس را شکل می دهید؟
مراحل
- Adobe Photoshop خود را راه اندازی کنید. این کار را با دوبار کلیک کردن روی نماد میانبر آن در دسکتاپ یا با باز کردن آن از لیست برنامه های نصب شده بر روی رایانه خود انجام دهید.
- یک فایل تصویری را باز کنید.
- ابزار Liquify را انتخاب کنید.
- روی مناطقی که می خواهید تغییر شکل دهید کلیک چپ کنید.
- اندازه مکان نما را تنظیم کنید.
- ابزار Liquify را ببندید.
- تغییرات خود را ذخیره کنید
توصیه شده:
چگونه فایل ها را در دسترسی ترکیب می کنید؟
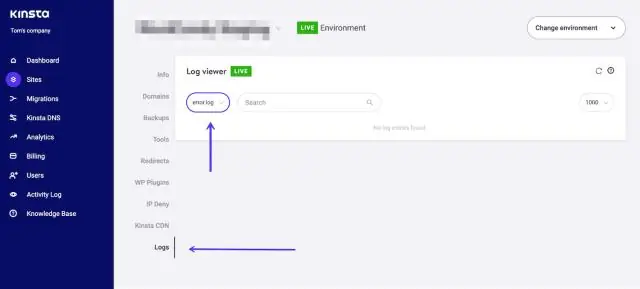
اگر جدول مقصد در پایگاه داده فعلی است، روی «پایگاه داده فعلی» کلیک کنید و سپس روی جعبه ترکیبی «نام جدول» کلیک کنید. جدولی را که میخواهید رکوردهای جدول مبدا را به آن اضافه کنید، انتخاب کنید. در غیر این صورت، روی «پایگاه داده دیگری» کلیک کنید و نام و مکان پایگاه داده حاوی جدول مقصد را تایپ کنید
چگونه چهره ها را در Google Photos تگ می کنید؟
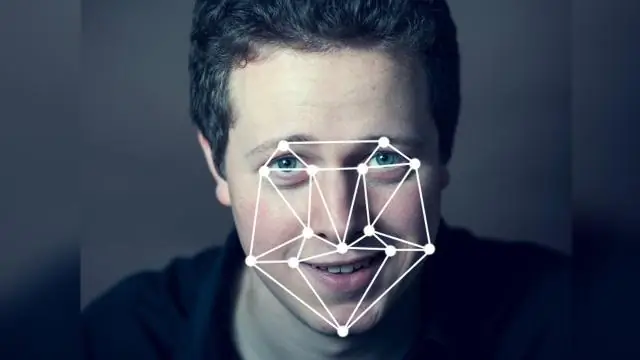
برای اختصاص یک برچسب به چهره در Google Photos، روی کادر جستجو کلیک کرده یا ضربه بزنید و سپس یک چهره را انتخاب کنید. سپس یک نام تایپ کنید تا بتوانید به راحتی تصاویر این شخص را در Google Photos پیدا کنید. میتوانید در هر زمان نام برچسبها را تغییر دهید، عکسها را از برچسبها حذف کنید، و چهرههای مشابه را در زیر همان برچسب گروهبندی کنید
چگونه یک چهره را در فتوشاپ تقویت کنم؟
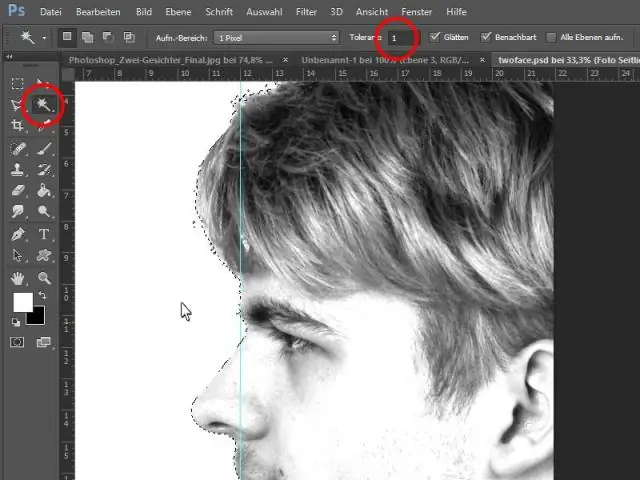
ویژگی های صورت را تنظیم و اغراق کنید یک تصویر را در فتوشاپ باز کنید و لایه ای را انتخاب کنید که حاوی عکس یک چهره باشد. در پنجره Liquify، روی مثلث سمت چپ Face-Aware Liquify کلیک کنید. همچنین، میتوانید با کلیک کردن و کشیدن مستقیم روی ویژگیهای صورت در Face-AwareLiquify تنظیمات را انجام دهید
چگونه چیزها را در فتوشاپ ترکیب می کنید؟
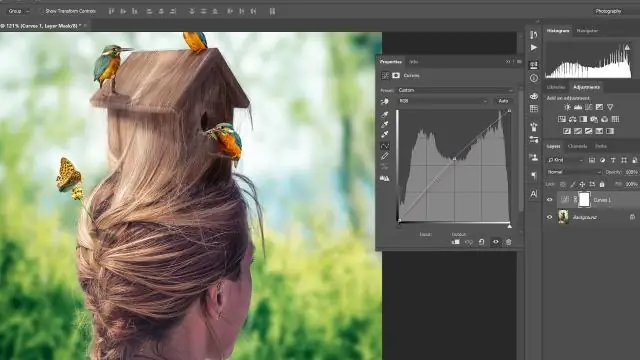
ترکیب عمق میدان تصاویری را که میخواهید ترکیب کنید را در همان سند کپی یا قرار دهید. لایه هایی را که می خواهید ترکیب کنید انتخاب کنید. (اختیاری) لایه ها را تراز کنید. در حالی که لایه ها هنوز انتخاب شده اند، Edit >Auto-Blend Layers را انتخاب کنید. هدف ترکیب خودکار را انتخاب کنید:
چگونه یک دستور را به زبان اسپانیایی با هم ترکیب می کنید؟

برای افعال منظم، شما به سادگی از شکل سوم شخص مفرد indicative فعلی استفاده می کنید تا یک دستور مثبت tú را تشکیل دهید. تشکیل دستورات با افعال با تغییرات بنیادی یا املایی. فعل Tú Command English incluir Incluye tus datos quí. اطلاعات خود را در اینجا قرار دهید
