فهرست مطالب:
- مقیاس، چرخش، کج کردن، تحریف، اعمال پرسپکتیو، یا تغییر شکل دادن
- فتوشاپ میتواند بدون اعوجاج با تنظیم این ویژگی دوم به صورت خودکار مقیاس شود

تصویری: چگونه می توان اندازه یک انتخاب را در فتوشاپ تغییر داد؟

2024 نویسنده: Lynn Donovan | [email protected]. آخرین اصلاح شده: 2023-12-15 23:46
در پنل لایه ها، انتخاب کنید یک یا چند لایه که حاوی تصاویر یا اشیایی است که می خواهید تغییر اندازه . ویرایش > تبدیل رایگان را انتخاب کنید. یک مرز تبدیل در اطراف تمام محتوای روی صفحه ظاهر می شود انتخاب شد لایه های. برای جلوگیری از تحریف محتوا، کلید Shift را نگه دارید و گوشه ها یا لبه ها را بکشید تا به حالت دلخواه برسد. اندازه.
با توجه به این موضوع، چگونه می توانم بخشی از یک تصویر را در فتوشاپ تغییر اندازه دهم؟
مقیاس، چرخش، کج کردن، تحریف، اعمال پرسپکتیو، یا تغییر شکل دادن
- آنچه را که می خواهید تبدیل کنید انتخاب کنید.
- Edit > Transform > Scale, Rotate, Skew, Distort, Perspective, یا Warp را انتخاب کنید.
- (اختیاری) در نوار گزینه ها، روی یک مربع در مکان یاب نقطه مرجع کلیک کنید.
- یک یا چند مورد از موارد زیر را انجام دهید:
علاوه بر این، چگونه یک تصویر را کشیده میکنید؟ "CTRL" را روی صفحه کلید خود نگه دارید و کلید "-" را روی صفحه کلید خود فشار دهید تا کاهش یابد تصویر اندازه یا "+" برای افزایش تصویر اندازه. این روش خواهد بود کش آمدن را تصویر به طور یکسان افقی و عمودی
چگونه می توانم اندازه یک تصویر را در فتوشاپ بدون تغییر اندازه آن تغییر دهم؟
فتوشاپ میتواند بدون اعوجاج با تنظیم این ویژگی دوم به صورت خودکار مقیاس شود
- Adobe Photoshop را راه اندازی کنید و تصویری را که می خواهید مقیاس کنید باز کنید.
- روی "تصویر" کلیک کنید و "اندازه تصویر" را از منو انتخاب کنید.
چگونه قسمتی از عکس را بزرگ کنم؟
کلید Shift را فشار داده و نگه دارید، سپس یک گوشه را بگیرید و به سمت داخل بکشید تا مقیاس را تغییر دهید تصویر پایین، بنابراین در 8×10 اینچ قرار می گیرد حوزه (همانطور که در اینجا نشان داده شده است)، و Return (PC: Enter) را فشار دهید. به منوی Edit بروید و Content-Aware Scale را انتخاب کنید (یا Command-Option-Shift-C [PC:Ctrl-Alt-Shift-C] را فشار دهید).
توصیه شده:
چگونه می توان اندازه یک ابر ویرایش را در Revit تغییر داد؟

در پروژه، روی Manage tab Settings panel (Object Styles) کلیک کنید. روی تب Annotation Objects کلیک کنید. برای Revision Cloud، مقادیر Line Weight، Line Color و Line Pattern را تغییر دهید. روی OK کلیک کنید. این تغییرات برای همه ابرهای تجدیدنظر در پروژه اعمال می شود
چگونه می توان یک عکس را در یک شکل در فتوشاپ قرار داد؟
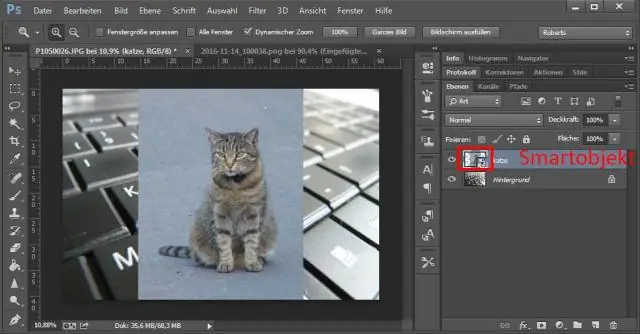
2 پاسخ تصویر خود را در فتوشاپ قرار دهید. بکشید و رها کنید یا از گفتگوی باز استفاده کنید. لایه شکل (بیضی) را ایجاد کنید. مطمئن شوید که تصویر شما بالای لایه شکل در پانل لایه ها قرار دارد. روی تصویر خود در پنل لایه ها کلیک راست کرده و Create Clipping Mask را انتخاب کنید
چگونه اندازه یک دایره را در فتوشاپ تغییر دهم؟
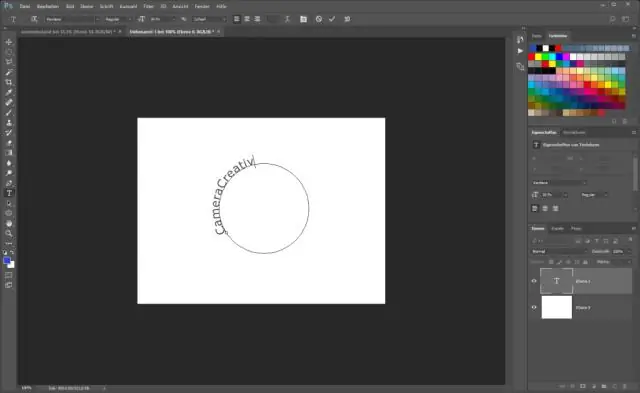
با کلیک کردن روی منوی "ویرایش" و انتخاب "Transform Path" اندازه بیضی را تغییر دهید. روی گزینه "Scale" کلیک کنید، سپس گوشه های بیضی را قاب کنید تا بزرگتر یا کوچکتر شود. در صورت رضایت از اخبار، کلید "Enter" را فشار دهید
چگونه می توان وسط یک عکس را در فتوشاپ برش داد؟

4 پاسخ از ابزار Marquee برای انتخاب بخش میانی که می خواهید حذف کنید استفاده کنید. > معکوس را انتخاب کنید تا هر چیزی غیر از بخش میانی را انتخاب کنید. کپی و پیست کنید. نیمه سمت راست را انتخاب کنید و با استفاده از ابزار Move آن را روی آن بکشید تا دو نیمه تراز شوند. لایه پس زمینه/تصویر اصلی را مخفی کنید
چگونه می توان اندازه نمودار دایره ای را در اکسل تغییر داد؟
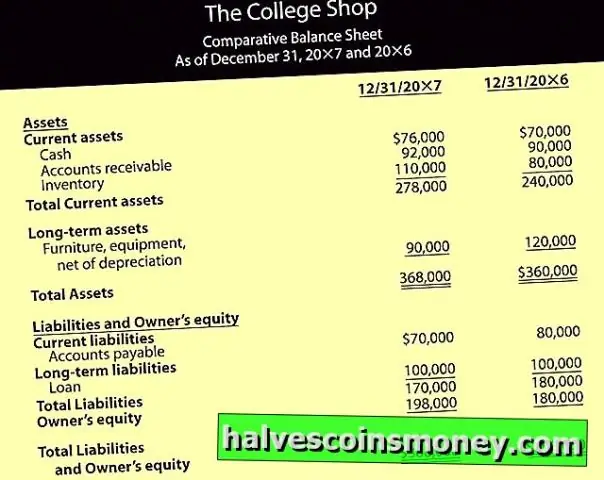
برای تغییر اندازه نمودار، یکی از موارد زیر را انجام دهید: برای تغییر اندازه به صورت دستی، روی نمودار کلیک کنید و سپس دستگیره های اندازه را به اندازه دلخواه بکشید. برای استفاده از اندازهگیریهای خاص ارتفاع و عرض، در Formattab، در گروه Size، اندازه را در کادر Heightand Width وارد کنید
