فهرست مطالب:
- Access 2016: یک جدول جستجو ایجاد کنید
- یک فیلد جستجو در Design View ایجاد کنید
- نحوه باز کردن جدول در نمای طراحی در مایکروسافت اکسس
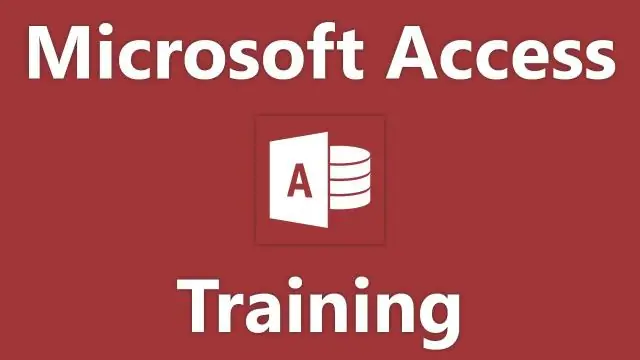
تصویری: چگونه در Access 2016 یک Lookup Wizard ایجاد می کنید؟
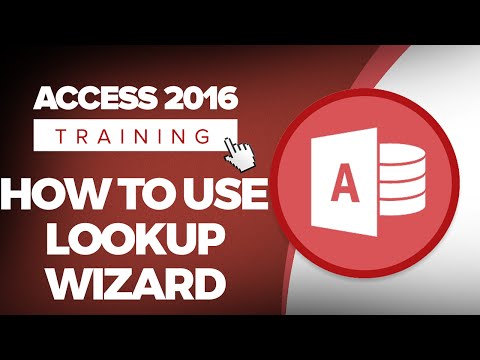
2024 نویسنده: Lynn Donovan | [email protected]. آخرین اصلاح شده: 2023-12-15 23:46
روی برگه Datasheet کلیک کنید. به گروه Fields & Columns بروید. کلیک کنید بر روی جستجو دکمه ستون؛ سپس جادوگر جستجو دیالوگ بیرون خواهد آمد
بنابراین، چگونه از جستجوگر ویزارد در اکسس 2016 استفاده می کنید؟
Access 2016: یک جدول جستجو ایجاد کنید
- جستجوگر ویزارد را اجرا کنید.
- نحوه دریافت مقادیر فیلد جستجو را انتخاب کنید.
- جدول جستجو را انتخاب کنید.
- فیلد/ها را برای نمایش در فیلد جستجو انتخاب کنید.
- ترتیب مرتب سازی را برای فیلد جستجو انتخاب کنید.
- عرض ستون فیلد جستجو را انتخاب کنید.
- یک Lable برای فیلد جستجو انتخاب کنید.
- جدول را ذخیره کنید.
همچنین بدانید، چگونه یک فیلد جستجو در Access 2016 ایجاد می کنید؟ برای ایجاد یک فیلد جستجو:
- جدول را در نمای طراحی نمایش دهید.
- روی کادر نوع داده فیلد کلیک کنید، روی پیکان فهرست کلیک کنید و جادوگر جستجو را انتخاب کنید.
- روی ستون i want search برای جستجوی مقادیر در یک جدول یا گزینه query کلیک کنید و روی next کلیک کنید.
- جدول یا درخواستی را که می خواهید برای لیست جستجو استفاده کنید انتخاب کنید و روی Next کلیک کنید.
به همین سادگی، چگونه می توان یک جادوگر جستجو در اکسس ایجاد کرد؟
یک فیلد جستجو در Design View ایجاد کنید
- جدول را در Design View باز کنید.
- در اولین ردیف خالی موجود، روی یک سلول در ستون نام فیلد کلیک کنید و سپس نام فیلد را برای فیلد جستجو تایپ کنید.
- روی ستون Data Type برای آن سطر کلیک کنید، روی فلش کلیک کنید و سپس در لیست کشویی، Lookup Wizard را انتخاب کنید.
چگونه می توانم یک جدول در Design view 2016 باز کنم؟
نحوه باز کردن جدول در نمای طراحی در مایکروسافت اکسس
- جدول را در قسمت Navigation Pane پیدا کنید و روی آن راست کلیک کنید.
- از منوی میانبر، Design View را انتخاب کنید. شی جدول به صورت زبانه روی سطح کار باز می شود.
توصیه شده:
چگونه یک پشته در CloudFormation ایجاد می کنید؟
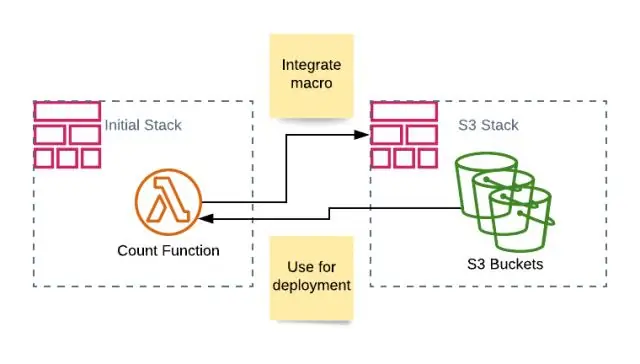
به کنسول AWS بروید و سرویس CloudFormation را از داشبورد کنسول AWS انتخاب کنید. نام پشته را وارد کنید و یک الگو را پیوست کنید. بر اساس پارامترهای ورودی تعریف شده در قالب، CloudFormation پارامترهای ورودی را از شما می خواهد. همچنین می توانید یک برچسب را به پشته CloudFormation متصل کنید
چگونه یک لیست برچسب در Tumblr ایجاد می کنید؟
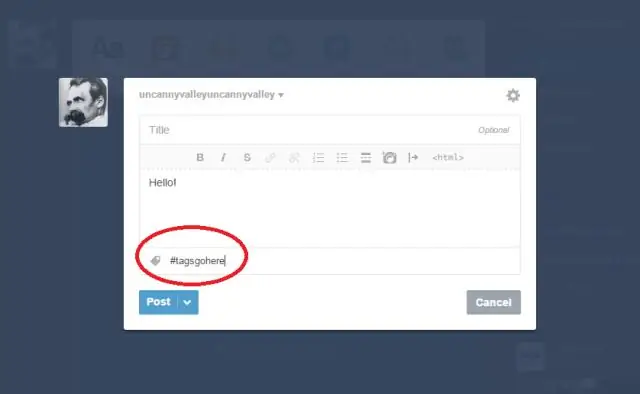
وارد حساب Tumblr خود شوید و به داشبورد صفحه ای که می خواهید برای آن یک تگ صفحه ایجاد کنید بروید. روی "سفارشی کردن ظاهر" کلیک کنید. روی منوی «صفحات» کلیک کنید و «افزودن صفحه» را انتخاب کنید. URL صفحه تگ فعلی را در Tumblr وارد کنید. روی منوی کشویی «نوع صفحه» کلیک کنید و «Redirect» را انتخاب کنید
چگونه از Lookup Wizard در اکسل استفاده می کنید؟
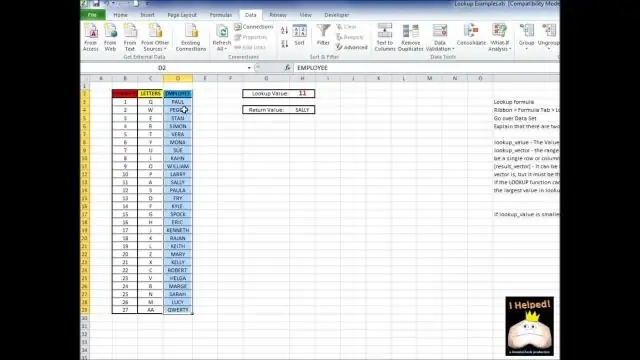
برای یافتن دادههای یک سلول، محدوده سلولی را که میخواهید جستجو کنید، از جمله سرصفحههای جدول را انتخاب کنید، و روی Tools > Lookup در Excel 2003 کلیک کنید، یا روی دکمه جستجوی فوقالذکر در ناحیه راهحلها در زیر برگه فرمولها در Excel 2007 کلیک کنید. در مرحله 1 از ویزارد 4 مرحله ای، بررسی کنید که محدوده درست است و روی Next کلیک کنید
چگونه گزارشی ایجاد می کنید که فروش فصلی را بر اساس منطقه در اکسل 2016 نمایش دهد؟

به صورت دستی یک PivotTable ایجاد کنید روی یک سلول در داده منبع یا محدوده جدول کلیک کنید. به Insert > Recommended PivotTable بروید. اکسل داده های شما را تجزیه و تحلیل می کند و چندین گزینه را به شما ارائه می دهد، مانند این مثال با استفاده از داده های هزینه خانوار. PivotTable را که به نظر شما بهترین است را انتخاب کنید و OK را فشار دهید
چگونه یک گزارش با Wizard در Access 2007 ایجاد می کنید؟
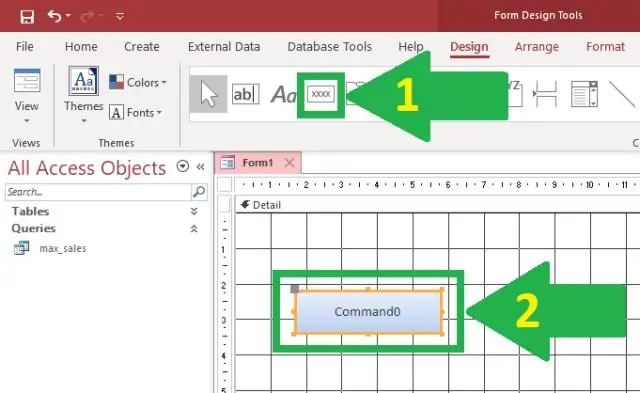
از دکمه گزارش استفاده کنید پنجره ناوبری را باز کنید. روی جدول یا درخواستی که میخواهید گزارش خود را بر اساس آن تنظیم کنید، کلیک کنید. تب Create را فعال کنید. روی دکمه گزارش در گروه گزارش ها کلیک کنید. Access گزارش شما را ایجاد می کند و گزارش شما را در نمای Layout نمایش می دهد. می توانید گزارش را اصلاح کنید
