فهرست مطالب:

تصویری: چرا بلوتوث من در مک من خاموش نمی شود؟

2024 نویسنده: Lynn Donovan | [email protected]. آخرین اصلاح شده: 2023-12-15 23:46
در زیر برگه تنظیمات سیستم، روی "کلیک کنید" بلوتوث "در ردیف سوم پایین. یک بار داخل بلوتوث ، شما باید این گزینه را داشته باشید بلوتوث را خاموش کنید . پس از غیرفعال کردن بلوتوث , دور زدن آن را دوباره روشن کنید، منتظر بمانید تا دستگاه های جانبی شما دوباره وصل شوند و ببینید که آیا مشکل شما حل می شود یا خیر.
همچنین، چرا نمی توانم بلوتوث را در مک خود خاموش کنم؟
شروع کن با را چیزهای ساده کلیک کنید بلوتوث آیکون در نوار منو و انتخاب کنید را گزینه ای به بلوتوث را خاموش کنید . یکبار تعویض شد خاموش , دور زدن با کلیک بر روی آن دوباره فعال شود بلوتوث را روشن کنید بر. اگر را macOS یا OSX “ بلوتوث خطا در دسترس نیست برطرف نشد، سعی کنید خود را راه اندازی مجدد کنید مک.
علاوه بر این، چگونه بلوتوث را در مک خود بدون ماوس روشن کنم؟ چگونه بلوتوث را در مک بدون ماوس در Mac OSX فعال کنیم
- یک صفحه کلید USB را به مک وصل کنید (یا از صفحه کلید داخلی لپ تاپ مک بوک استفاده کنید)
- Command+Spacebar را بزنید تا Spotlight ظاهر شود، سپس "Bluetooth File Exchange" را تایپ کنید و کلید Return را بزنید.
همچنین بدانید، چگونه بلوتوث خود را در مک خود تعمیر کنم؟
چگونه ماژول بلوتوث مک خود را بازنشانی کنیم
- با نگه داشتن کلیدهای Shift + Option (Alt) روی صفحه کلید مک خود، روی نماد بلوتوث در گوشه سمت راست بالای نوار macOSmenu کلیک کنید.
- منوی فرعی Debug آشکار شده را پیدا کنید و نشانگر ماوس خود را روی آن قرار دهید.
- روی Reset the Bluetooth module کلیک کنید.
- اکنون مک خود را مجددا راه اندازی کنید.
چگونه مک خود را ریست کنم؟
راهنمای گام به گام بازنشانی Mac به FactorySettings
- در حالت بازیابی مجدد راه اندازی کنید.
- پاک کردن اطلاعات از هارد دیسک مک.
- آ. در پنجره macOS Utilities، Disk Utility را انتخاب کرده و روی Continue کلیک کنید.
- ب دیسک راه اندازی خود را انتخاب کنید و روی Erase کلیک کنید.
- ج Mac OS Extended (Journaled) را به عنوان قالب انتخاب کنید.
- د روی Erase کلیک کنید.
- ه. صبر کنید تا فرآیند به پایان برسد.
- macOS را دوباره نصب کنید (اختیاری)
توصیه شده:
وقتی آیفون به طور تصادفی خاموش می شود و روشن نمی شود چه باید کرد؟

هر دو دکمه را نگه دارید تا زمانی که لوگوی اپل روی صفحه ظاهر شود. آرم باید بین ده تا بیست ثانیه پس از شروع نگه داشتن دکمه ها ظاهر شود. پس از ظاهر شدن لوگوی اپل، آیفون یا آیپد شما به طور معمول پشتیبانگیری میشود
چرا پنجره task host بسته نمی شود؟

دلیل ظاهر شدن آن به دلیل اجرای فرآیندها و برنامه های موجود در پس زمینه است. هنگامی که خاموش یا راهاندازی مجدد را شروع میکنید، میزبان وظیفه فرآیند را قطع میکند تا بررسی کند که آیا تمام برنامههای در حال اجرا بسته شدهاند تا از دست رفتن دادهها جلوگیری شود، پنجره بازشو همچنین به شما نشان میدهد که کدام برنامهها در حال اجرا هستند
چرا وراثت چندگانه در C++ پشتیبانی می شود اما در جاوا پشتیبانی نمی شود؟
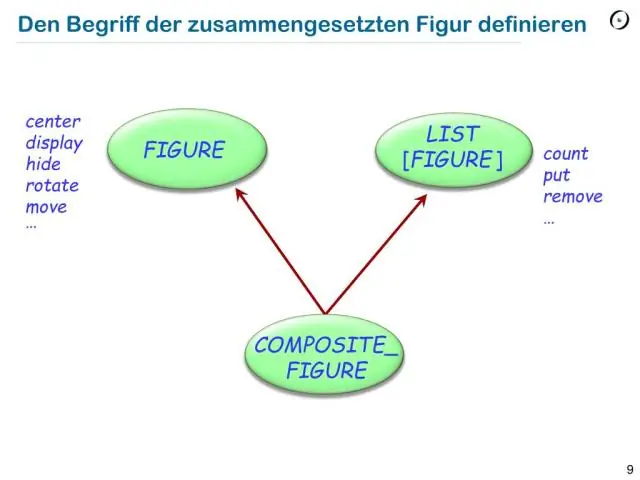
C++، Common lisp و چند زبان دیگر از وراثت چندگانه پشتیبانی می کنند در حالی که جاوا از آن پشتیبانی نمی کند. جاوا اجازه وراثت چندگانه را برای جلوگیری از ابهام ناشی از آن نمی دهد. یکی از مصادیق چنین مشکلی مشکل الماس است که در ارث چندگانه رخ می دهد
وقتی کامپیوتر شما یخ می زند و خاموش نمی شود چه می کنید؟

برای خاموش کردن زمانی که رایانه پاسخ نمیدهد، دکمه روشن/خاموش را حدود 10 تا 15 ثانیه نگه دارید تا رایانه خاموش شود. هر اثر ذخیره نشده ای را که باز کرده بودید از دست خواهید داد. اگر مراحل قبلی جواب نداد، آخرین راه حل این است که کامپیوتر را از دوشاخه جدا کنید
چرا نمی توانم دستگاه بلوتوث خود را جفت کنم؟

محتملترین دلایل عدم اتصال بلوتوث بررسی کنید تا مطمئن شوید دستگاههای بلوتوث شما روشن و کاملاً شارژ شده یا به برق وصل هستند. مطمئن شوید که دستگاههای شما بلوتوث فعال دارند و آماده جفت شدن هستند. هر گونه منبع تداخل را حذف کنید. دستگاه ها را خاموش و دوباره روشن کنید
