فهرست مطالب:

تصویری: چگونه یک قسمت سریع در Word 2010 ایجاد کنم؟

2024 نویسنده: Lynn Donovan | [email protected]. آخرین اصلاح شده: 2023-12-15 23:46
یک قسمت سریع ایجاد کنید
- عبارت، جمله یا بخش دیگری از سند خود را که می خواهید در گالری ذخیره کنید، انتخاب کنید.
- در تب Insert، در گروه Text، کلیک کنید قطعات سریع و سپس روی Save Selection to کلیک کنید بخش سریع گالری، نام را تغییر دهید و در صورت تمایل یک توضیح اضافه کنید و روی OK کلیک کنید.
با توجه به این موضوع، چگونه از Quick Parts در Word 2010 استفاده کنم؟
درج قطعات سریع
- روی زبانه Insert در نوار کلیک کنید.
- روی Quick Parts کلیک کنید.
- برای مشاهده تمام بلوک های ساختمانی موجود، روی Building Blocks Organizer کلیک کنید تا لیست کاملی از عناصر قابل استفاده مجدد باز شود.
- برای مشاهده پیش نمایش، روی یک عنصر بلوک ساختمان کلیک کنید.
- روی Insert کلیک کنید تا آن را به سند خود اضافه کنید.
علاوه بر بالا، چگونه می توانم AutoText را در Word تنظیم کنم؟ برای اختصاص یک ورودی AutoText به میانبر صفحه کلید،
- روی Tools>Customize>Keyboard کلیک کنید.
- AutoText را در لیست سمت چپ انتخاب کنید.
- نام ورودی را در لیست سمت راست انتخاب کنید.
- در کادر متنی "کلید میانبر جدید را فشار دهید" کلیک کنید.
- کلید ترکیبی مورد نظر را فشار دهید.
- روی دکمه Assign کلیک کنید.
بر این اساس، قطعات سریع در Word 2010 در کجا ذخیره می شوند؟
قطعات سریع در فایلی به نام NormalEmail ذخیره می شوند. dotm و در پوشه Templates شما قرار دارد. جدای از قطعات سریع ، این فایل همچنین شامل تنظیمات هر سبکی است که ممکن است اضافه یا تغییر داده باشید.
چگونه قطعات سریع در Word بسازم؟
یک قسمت سریع ایجاد کنید
- عبارت، جمله یا بخش دیگری از سند خود را که می خواهید در گالری ذخیره کنید، انتخاب کنید.
- در تب Insert، در گروه Text، روی Quick Parts کلیک کنید و سپس روی Save Selection to Quick Part Gallery کلیک کنید، نام را تغییر دهید و در صورت تمایل توضیح اضافه کنید و OK را بزنید.
توصیه شده:
چگونه می توانم یک پروژه جدید در ویژوال استودیو 2010 ایجاد کنم؟
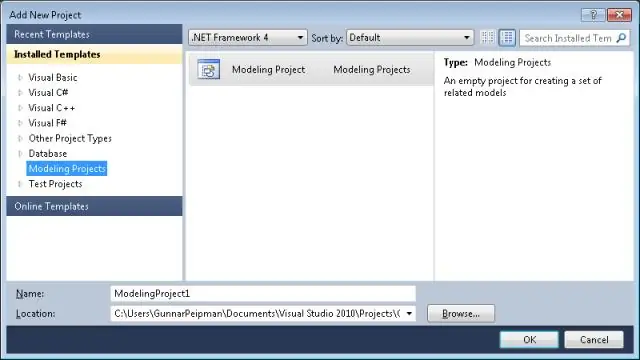
ایجاد یک پروژه وب جدید شروع | را انتخاب کنید همه برنامه ها | Microsoft Visual Studio 2010 Express | Microsoft Visual Web Developer 2010 Express. روی New Project کلیک کنید. پوشه Visual C# را هایلایت کنید. نوع پروژه را انتخاب کنید نام No Code Project را در قسمت Name تایپ کنید
چگونه می توانم یک تقویم در اکسل 2010 ایجاد کنم؟
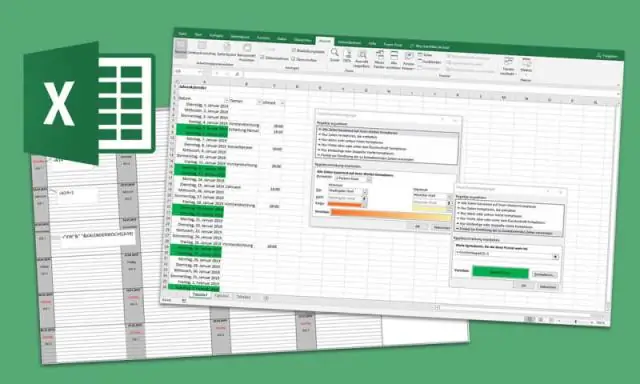
در اینجا نحوه استفاده از یک قالب از پیش ساخته شده موجود در اکسل آمده است: روی File > New کلیک کنید. Calendar را در قسمت جستجو تایپ کنید. گزینه های مختلفی را مشاهده خواهید کرد، اما برای این مثال، روی تقویم یک ماهه هر سال کلیک کنید و روی Create کلیک کنید
چگونه از ابزار انتخاب سریع در Photoshop CC 2019 استفاده کنم؟

انتخاب با ابزار Quick Selection ابزار Quick Selection را در پانل Tools انتخاب کنید. یک علامت چک به گزینه Auto-Enhance در نوار گزینه ها اضافه کنید. روی ناحیه ای که می خواهید انتخاب کنید کلیک کرده و بکشید. این ابزار به طور خودکار زنگ های مشابه را انتخاب می کند و هنگامی که لبه های تصویر را پیدا می کند متوقف می شود
چگونه سریع یک برگه را در اکسل کپی کنم؟
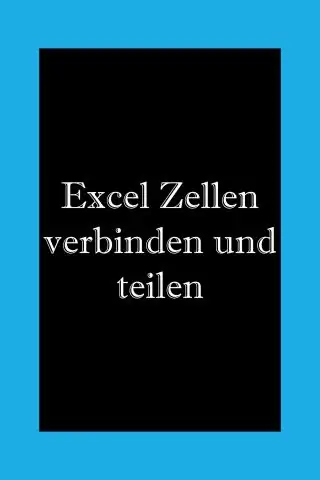
نحوه کپی کردن یک برگه در اکسل به سادگی، روی برگه برگه ای که می خواهید کپی کنید کلیک کنید، کلید Ctrl را نگه دارید و برگه را به جایی که می خواهید بکشید: به عنوان مثال، به این ترتیب می توانید از Sheet1 کپی کنید و آن را قبل از Sheet3 قرار دهید: برای کپی کردن یک برگه، به تب Home > Cellsgroup بروید، روی Format کلیک کنید و سپس روی Move یا Copy Sheet کلیک کنید:
چگونه می توانم یک بخش سریع در Outlook ایجاد کنم؟

نحوه ایجاد یک قسمت سریع در Microsoft Outlook متنی را که می خواهید به عنوان یک قسمت سریع ذخیره کنید انتخاب کنید. از نوار پیام، Insert و سپس از گروه Text، Quick Parts را انتخاب کنید. Save Selection to Quick Part Gallery را انتخاب کنید. در کادر محاوره ای Create New Building Block، قسمت Quick Part را نامگذاری کنید، یک توضیح مختصر اضافه کنید و روی OK کلیک کنید
