فهرست مطالب:

تصویری: اتصال دهنده های داده در Google Sheets چیست؟

2024 نویسنده: Lynn Donovan | [email protected]. آخرین اصلاح شده: 2023-12-15 23:46
می توانید به BigQuery خود دسترسی داشته باشید و آن را تجزیه و تحلیل کنید داده ها در داخل Google Sheets استفاده كردن اتصال دهنده های داده . شما می توانید مجموعه داده های بزرگ را از خود تجزیه و تحلیل و به اشتراک بگذارید صفحه گسترده با BigQuery اتصال دهنده داده . شما همچنین می توانید استفاده کنید اتصال دهنده داده به: اطمینان از یک منبع واحد از حقیقت برای داده ها بدون نیاز به ایجاد اضافی.
از این رو، آیا صفحات گوگل را می توان پیوند داد؟
به Google Sheets را پیوند دهید ، باید در مورد تابع IMPORTRANGE بیاموزیم. بعد، URL مربوط به آن را بگیرید ورق که میخواهید دادهها را از آن بیرون بکشید و آن را در علامت نقل قول در قسمت اول تابع قرار دهید. در مرحله بعد، باید نام آن را اضافه کنید ورق به دنبال آن یک علامت تعجب
پس از آن، سوال این است که چگونه از یک اتصال دهنده داده در Salesforce استفاده کنم؟ وارد کردن، به روز رسانی و حذف داده ها
- یک برگه را در Google Sheets باز کنید.
- در بالا، روی Add-ons Data Connector for Salesforce کلیک کنید. باز کن.
- در سمت راست، یک گزینه را انتخاب کنید: گزارش ها: یک گزارش Salesforce موجود را در صفحه گسترده خود بیاورید.
- گزارش منبع، شی، فیلد یا فیلتر خود را در نوار جستجو تایپ کنید.
- روی دریافت داده یا انجام شد کلیک کنید.
علاوه بر این، چگونه می توانم داده ها را از یک صفحه گسترده Google به صفحه گسترده دیگر پیوند دهم؟
ترکیب دادههای دو برگه Google در چهار مرحله
- مرحله 1: صفحات گسترده ای را که می خواهید ترکیب کنید، شناسایی کنید. دو صفحهگسترده را که میخواهید دادهها را بین آنها وارد کنید، بالا بکشید.
- مرحله 2: دو چیز را از برگه اصلی بردارید.
- مرحله 3: از یک تابع Google Sheets برای انتقال داده های خود استفاده کنید.
- مرحله 4: داده های خود را وارد کنید.
چگونه داده ها را در یک صفحه گسترده تجزیه و تحلیل می کنید؟
داده های خود را فورا تجزیه و تحلیل کنید
- محدوده ای از سلول ها را انتخاب کنید.
- دکمه تجزیه و تحلیل سریع را که در گوشه سمت راست پایین داده های انتخاب شده ظاهر می شود، انتخاب کنید. یا، Ctrl + Q را فشار دهید.
- نمودارها را انتخاب کنید.
- برای پیش نمایش نمودار، نشانگر را روی انواع نمودار نگه دارید و سپس نمودار مورد نظر خود را انتخاب کنید.
توصیه شده:
تفاوت بین داده های گروهی و داده های گروه بندی نشده چیست؟
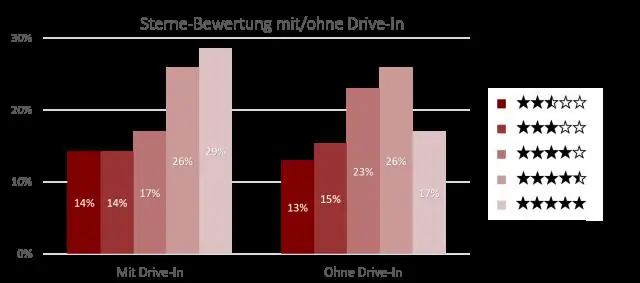
هر دو اشکال مفیدی از داده ها هستند، اما تفاوت بین آنها این است که داده های گروه بندی نشده، داده خام هستند. این بدان معنی است که به تازگی جمع آوری شده است اما در هیچ گروه یا کلاسی طبقه بندی نشده است. از سوی دیگر، دادههای گروهی، دادههایی هستند که از دادههای خام به گروههایی سازماندهی شدهاند
تفاوت بین اتصال چپ و اتصال راست چیست؟

پیوستن داخلی: وقتی در هر دو جدول یک تطابق وجود دارد، سطرها را برمیگرداند. LEFT JOIN: تمام سطرها را از جدول سمت چپ برمیگرداند، حتی اگر هیچ منطبقی در جدول سمت راست وجود نداشته باشد. RIGHT JOIN: همه سطرها را از جدول سمت راست برمیگرداند، حتی اگر هیچ منطبقی در جدول سمت چپ وجود نداشته باشد. توجه: تمام مقادیر انتخاب شده از هر دو جدول را برمی گرداند
چرا ذخیرهسازی دادههای ستونگرا، دسترسی به دادهها روی دیسکها را سریعتر از ذخیرهسازی دادههای ردیفگرا میکند؟
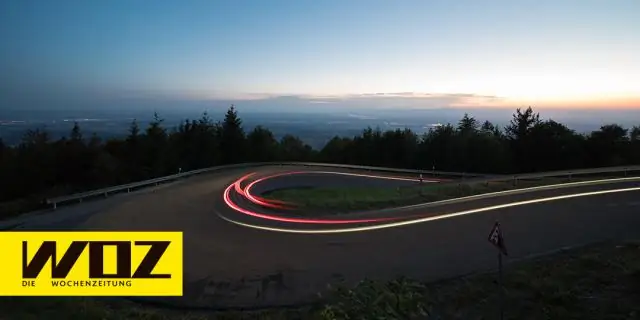
پایگاههای داده ستونگرا (معروف به پایگاههای داده ستونی) برای بارهای کاری تحلیلی مناسبتر هستند، زیرا فرمت داده (فرمت ستونی) به پردازش سریعتر پرس و جو کمک میکند - اسکن، تجمیع و غیره. ستون ها) به طور پیوسته
یک کاربر محدود استاندارد از کدام نوع اتصال می تواند برای اتصال به پایگاه داده SAP HANA استفاده کند؟

آنها فقط می توانند با استفاده از HTTP/HTTPS به پایگاه داده متصل شوند. برای اتصال کاربران محدود از طریق ODBC یا JDBC، دسترسی به اتصالات مشتری باید با اجرای عبارت SQL ALTER USER ENABLE CLIENT CONNECT یا فعال کردن گزینه مربوطه برای کاربر در کابین SAP HANA فعال شود
تفاوت های اصلی بین ارتباطات بدون اتصال و اتصال گرا چیست؟

1. در ارتباط بدون اتصال نیازی به برقراری ارتباط بین منبع (فرستنده) و مقصد (گیرنده) نیست. اما در ارتباطات اتصال گرا باید قبل از انتقال داده ها اتصال برقرار شود
