فهرست مطالب:
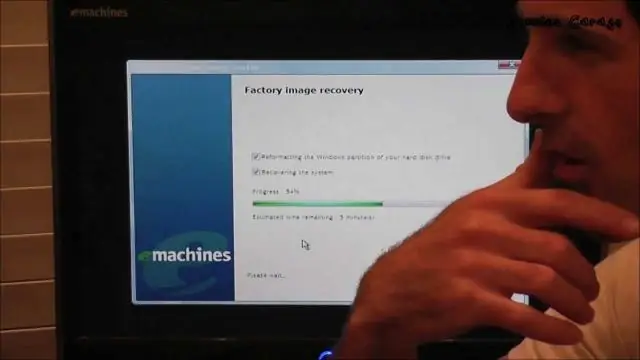
تصویری: چگونه کامپیوتر خود را بدون دیسک به تنظیمات کارخانه ویندوز 8 برگردانم؟

2024 نویسنده: Lynn Donovan | [email protected]. آخرین اصلاح شده: 2023-12-15 23:46
روش 2 بازنشانی ویندوز 8 (پاک کردن همه فایل ها)
- از همه فایلها و دادههای شخصی نسخه پشتیبان تهیه کرده و در یک مکان ذخیرهسازی شخص ثالث ذخیره کنید.
- مطبوعات پنجره ها + کلیدهای C در را همان زمان.
- انتخاب کنید " تنظیمات "، سپس "تغییر" را انتخاب کنید تنظیمات کامپیوتر .”
- "General" را انتخاب کنید، سپس به پایین بروید تا زمانی که "Remove Everything and Reinstall" را ببینید پنجره ها .”
با در نظر گرفتن این موضوع، چگونه کامپیوتر ویندوز 8 را به تنظیمات کارخانه بازگردانم؟
- روی "تغییر تنظیمات کامپیوتر" کلیک کنید.
- روی [General] کلیک کنید و سپس [Remove Everything and ReinstallWindows] را انتخاب کنید.
- اگر سیستم عامل "ویندوز 8.1" است، لطفا روی "به روز رسانی و بازیابی" کلیک کنید، سپس [حذف همه چیز و نصب مجدد ویندوز] را انتخاب کنید.
- روی [Next] کلیک کنید.
علاوه بر این، بازنشانی کارخانه ای ویندوز 8 چقدر طول می کشد؟ حالا منتظر بمانید تا کامپیوتر شما چند بار ریستارت شود و رفرش کامل شود. شما یک سری از صفحه نمایش های مختلف را خواهید دید، مانند صفحه زیر، جایی که پنجره ها به شما امکان می دهد بدانید در فرآیند به روز رسانی در کجا قرار دارد. طبق تجربه من، معمولاً حدود 30 دقیقه طول می کشد، اما زمان بین سیستم ها متفاوت است.
علاوه بر این، چگونه کامپیوتر خود را به تنظیمات کارخانه بازگردانم؟
مراحل عبارتند از:
- کامپیوتر را راه اندازی کنید.
- کلید F8 را فشار داده و نگه دارید.
- در Advanced Boot Options، Repair Your Computer را انتخاب کنید.
- Enter را فشار دهید.
- یک زبان صفحه کلید را انتخاب کنید و روی Next کلیک کنید.
- در صورت درخواست، با یک حساب کاربری وارد شوید.
- در System Recovery Options، System Restore یا Startup Repair را انتخاب کنید (در صورت موجود بودن)
چگونه در حالت ایمن ویندوز 8 راه اندازی مجدد کنم؟
استفاده از "Shift + Restart" در پنجره ها 8.1 صفحه شروع ویندوز 8 یا 8.1 نیز به شما اجازه فعال کردن را می دهد وضعیت ایمن تنها با چند کلیک یا ضربه روی صفحه شروع آن. به صفحه استارت بروید و کلید SHIFT را روی صفحه کلید خود فشار دهید و نگه دارید. سپس در حالی که SHIFT را نگه داشته اید، روی دکمه روشن/خاموش و سپس گزینه Restart کلیک کنید/ ضربه بزنید.
توصیه شده:
چگونه تنظیمات بایوس خود را بدون نمایش به حالت پیش فرض برگردانم؟
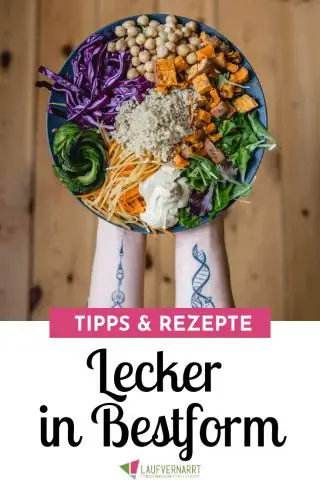
یک راه آسان برای انجام این کار، که صرف نظر از اینکه چه مادربردی دارید کار میکند، سوئیچ منبع تغذیه خود را خاموش کنید (0) و باتری دکمه نقرهای روی مادربرد را به مدت 30 ثانیه بردارید، آن را دوباره در آن قرار دهید، منبع تغذیه را دوباره روشن کنید و آن را روشن کنید. باید پیش فرض های کارخانه را بازنشانی کنید
چگونه Roomba 980 خود را به تنظیمات کارخانه بازنشانی کنم؟

بازنشانی کارخانه از رباتهای سری و سری i Roomba® متصل به Wi-Fi: Home و Spot Clean و دکمه CLEAN را فشار داده و نگه دارید تا نور سفید در اطراف دکمه CLEAN بچرخد. ربات های سری e: دکمه Home و Spot Clean و CLEAN را فشار داده و به مدت 20 ثانیه نگه دارید و سپس رها کنید
چگونه Dell Latitude e6440 خود را به تنظیمات کارخانه بازنشانی کنم؟

به محض راه اندازی رایانه، کلید «F8» را روی صفحه کلید فشار دهید و نگه دارید. هنگامی که منوی «Advanced Boot Options» ظاهر شد، «F8» را رها کنید. به «Repair Your Computer» در صفحه گزینهها به پایین بروید و کلید «Enter» را فشار دهید. برای پیمایش در منوی گزینه ها باید از کلیدهای جهت دار استفاده کرد
چگونه آیفون 4 خود را به تنظیمات کارخانه برگردانم؟

برای بازنشانی آیفون یا آیپد خود، بروید تنظیمات > عمومی > بازنشانی و سپس پاک کردن همه محتوا و تنظیمات را انتخاب کنید. پس از تایپ کردن رمز عبور خود (اگر کدی را تنظیم کرده باشید)، یک جعبه اخطار با گزینه پاک کردن آیفون (یا آی پد) به رنگ قرمز دریافت خواهید کرد. روی این ضربه بزنید. برای تأیید این اقدام، باید رمز عبور Apple ID خود را وارد کنید
چگونه مادربرد خود را به تنظیمات کارخانه برگردانم؟
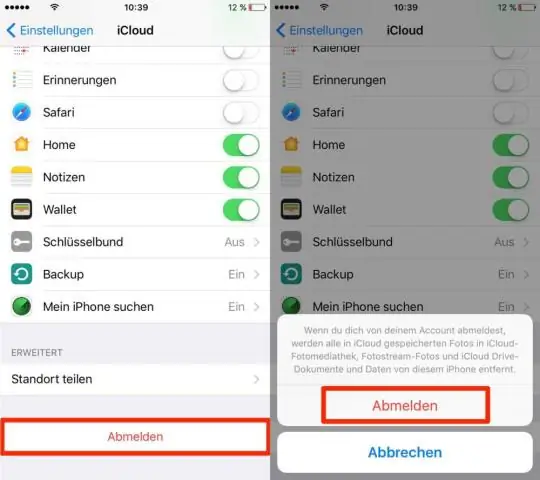
مراحل کامپیوتر خود را مجددا راه اندازی کنید. شروع را باز کنید. منتظر بمانید تا اولین صفحه راه اندازی کامپیوتر ظاهر شود. برای ورود به تنظیمات، مکرراً روی Del یا F2 ضربه بزنید. صبر کنید تا بایوس شما بارگیری شود. گزینه "Setup Defaults" را پیدا کنید. گزینه "Load Setup Defaults" را انتخاب کنید و↵ وارد. تغییرات خود را ذخیره کنید و در صورت لزوم انتخاب خود را تأیید کنید
