فهرست مطالب:

تصویری: چگونه از Task Manager استفاده می کنید؟

2024 نویسنده: Lynn Donovan | [email protected]. آخرین اصلاح شده: 2024-01-18 08:23
در اینجا چند راه برای باز کردن Task Manager وجود دارد:
- روی نوار وظیفه راست کلیک کرده و روی آن کلیک کنید Task Manager .
- شروع را باز کنید، جستجو کنید Task Manager و روی نتیجه کلیک کنید
- استفاده کنید میانبر صفحه کلید Ctrl + Shift + Esc.
- استفاده کنید میانبر صفحه کلید Ctrl + Alt + Del و کلیک کنید Task Manager .
علاوه بر این، چگونه می توانم بدانم که کدام فرآیندها به مدیر وظیفه ختم شوند؟
- Ctrl + Alt + Delete را فشار دهید.
- روی "Task Manager" کلیک کنید.
- روی تب "فرایندها" کلیک کنید.
- بر روی هر یک از فرآیندهایی که برای اجرای سیستم عامل ویندوز لازم نیست کلیک راست کرده و "Properties" را انتخاب کنید. پنجره ای باز می شود که به شما شرح مختصری از روند را می دهد.
همچنین، وقتی Task Manager پاسخ نمی دهد، چه می کنید؟ مدیر وظیفه در ویندوز پاسخ نمی دهد، باز یا غیرفعال نمی کند
- روی نوار وظیفه کلیک راست کرده و Task Manager را انتخاب کنید.
- Ctrl+Shift+Esc را فشار دهید.
- Ctrl+Alt+Del را فشار دهید و سپس Task Manager را از صفحه بعدی انتخاب کنید.
- taskmgr را در جستجوی شروع تایپ کنید و Enter را بزنید تا Task Manager باز شود.
همچنین ممکن است سوال شود که هدف Task Manager چیست؟
Task Manager یک ویژگی ویندوز است که جزئیات برنامه ها و فرآیندهای در حال اجرا در رایانه شما را ارائه می دهد. همچنین رایج ترین معیارهای عملکردی مورد استفاده برای فرآیندها را نمایش می دهد. با استفاده از Task Manager می تواند جزئیات برنامه های فعلی را در اختیار شما قرار دهد و ببینید کدام برنامه ها دیگر پاسخ نمی دهند.
چه چیزی را می توانم از Task Manager حذف کنم؟
برای باز کردن ویندوز یک بار کلید Ctrl-Alt-Delete را فشار دهید Task Manager . دوبار فشار دادن آن کامپیوتر شما را مجددا راه اندازی می کند. برداشتن برنامه هایی که دیگر از آنها استفاده نمی کنید، با برجسته کردن برنامه با مکان نما و انتخاب "پایان". وظیفه هنگامی که از شما می خواهد انتخاب خود را تأیید کنید، روی «بله» یا «OK» کلیک کنید.
توصیه شده:
Task Manager در مورد عملکرد چه چیزی می تواند به شما بگوید؟
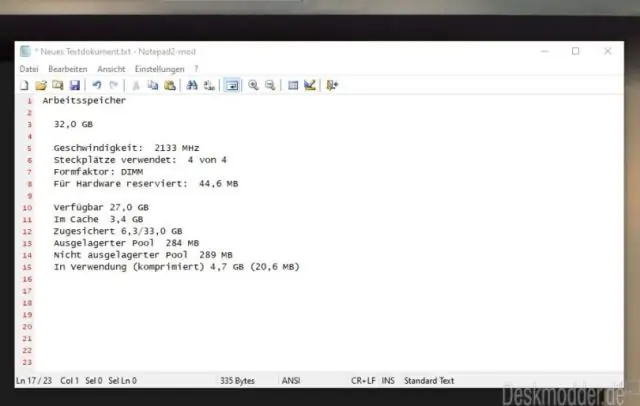
Windows Task Manager شما را قادر می سازد تا برنامه ها، فرآیندها و سرویس هایی را که در حال حاضر روی رایانه شخصی شما اجرا می شوند نظارت کنید. میتوانید از Task Manager برای شروع و توقف برنامهها و توقف فرآیندها استفاده کنید، اما علاوه بر این، Task Manager آمارهای آموزندهای درباره عملکرد رایانه و شبکه شما به شما نشان میدهد
خدمات در Task Manager چیست؟
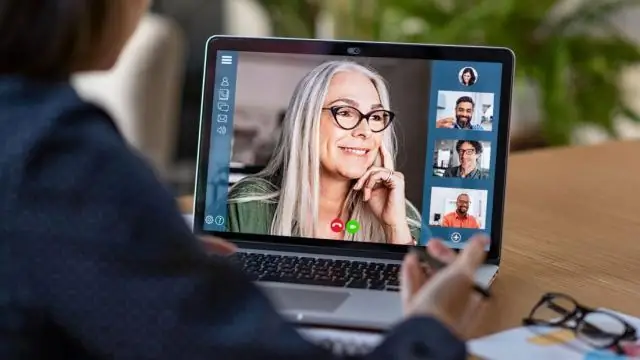
خدمات ویندوز 10 را از Task Manager مدیریت، شروع، متوقف یا راه اندازی مجدد کنید. آموزش توسط Diana Ann Roe منتشر شده در 06/07/2019. سرویس نوع خاصی از برنامه کاربردی است که برای ارائه امکانات به کاربر و سیستم عامل در نظر گرفته شده است که در پسزمینه راهاندازی و اجرا میشود، بدون اینکه رابط کاربری برای کلیک روی آن وجود داشته باشد
دستور Task Manager چیست؟
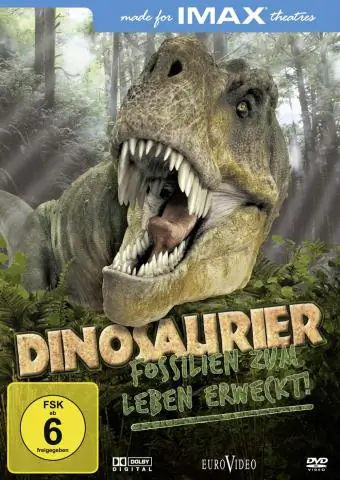
Ctrl+Shift+Esc را فشار دهید تا Task Manager با یک میانبر صفحه کلید باز شود یا روی نوار وظیفه ویندوز راست کلیک کرده و «Task Manager» را انتخاب کنید. همچنین میتوانید کلیدهای Ctrl+Alt+Delete را فشار دهید و سپس روی «Task Manager» در صفحه ظاهر شده کلیک کنید یا میانبر Task Manager را در منوی استارت خود پیدا کنید
چگونه Task Manager را برگردانم؟
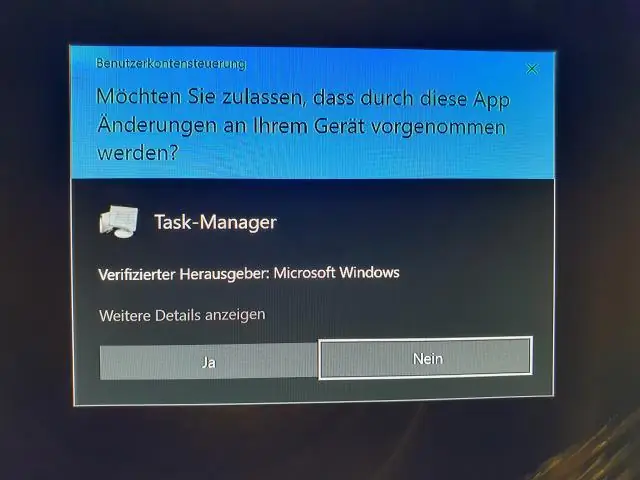
نحوه بازیابی Task Manager به صورت دستی روی Windows + R کلیک کنید، "gpedit" را وارد کنید. User Configuration (در سمت چپ) را پیدا کرده و روی آن کلیک کنید. به گزینه های Administrative Templates → System → CTRL+ALT+DELETE بروید. "Remove Task Manager" (در سمت راست) را پیدا کنید، روی آن کلیک راست کرده و Properties را انتخاب کنید. گزینه Not Configured را انتخاب کرده و روی OK کلیک کنید
چگونه Task Manager را در رایانه دیگری باز کنم؟

"Ctrl-Shift-Esc" را فشار دهید تا Task Manager باز شود. روی برگه "برنامه ها" کلیک کنید تا ببینید چه برنامه هایی در رایانه راه دور در حال اجرا هستند. روی تب "Processes" کلیک کنید تا ببینید چه فرآیندهای سیستم در حال اجرا هستند. روی برگه "سرویس ها" کلیک کنید تا ببینید چه سرویس های سیستمی در حال اجرا هستند
