فهرست مطالب:

تصویری: چگونه می توان نوار پایین را در مک تغییر داد؟

2024 نویسنده: Lynn Donovan | [email protected]. آخرین اصلاح شده: 2023-12-15 23:46
می توانید Dock را در پایین، سمت راست یا چپ صفحه نمایش خود نمایش دهید
- کلیک کنید روی سیب نماد در گوشه سمت چپ بالای صفحه شما مک صفحه نمایش
- از منوی کشویی گزینه System Preferences را انتخاب کنید.
- روی Dock کلیک کنید.
- سمت چپ را انتخاب کنید، پایین ، یا حق به تغییر دادن جهت گیری بارانداز
به طور مشابه، ممکن است بپرسید چگونه می توان نوار پایین را در مک کوچکتر کرد؟
برای تغییر این تنظیمات، را انتخاب کنید سیب menu> System Preferences، سپس روی Dock کلیک کنید. نوار لغزنده را برای تغییر اندازه داک بکشید. هنگامی که نشانگر را روی آنها میبرید، نمادها را بزرگنمایی کنید. برای انتخاب اندازه بزرگنمایی، نوار لغزنده را بکشید.
همچنین ممکن است بپرسید که نوار پایین یک مک نام چیست؟ بزرگ بار در پایین (به طور پیش فرض) شما مک صفحه نمایش است تماس گرفت بارانداز هنگامی که شما برای اولین بار خود را دریافت کنید مک تعدادی آیکون در آن وجود خواهد داشت. بیشتر آنها آیکون هایی برای برنامه ها هستند، اما انواع دیگری نیز وجود دارد. Dock به دو بخش تقسیم می شود که با یک خط عمودی نازک از هم جدا شده اند.
علاوه بر این، چگونه می توانم داک را در مک خود تغییر دهم؟
داک را سفارشی کنید
- در Mac خود، منوی Apple > System Preferences را انتخاب کنید، سپس روی Dock کلیک کنید. تنظیمات برگزیده Dock را برای من باز کنید.
- گزینه های مورد نظر خود را تغییر دهید. به عنوان مثال، می توانید موارد ظاهر شده در Dock را تغییر دهید، اندازه و موقعیت آن را تنظیم کنید، یا آن را پنهان کنید. برای آشنایی با گزینه ها، روی دکمه Help در صفحه کلیک کنید.
چگونه نوار ابزار مک خود را سفارشی کنم؟
آنچه در آن است را تغییر دهید نوار ابزار : View> را انتخاب کنید سفارشی کردن نوار ابزار . می توانید موارد را به داخل و خارج بکشید نوار ابزار ، یک فاصله بین موارد اضافه کنید و انتخاب کنید که آیا متن با نمادها نشان داده شود. موارد را مجدداً در داخل مرتب کنید نوار ابزار : کلید Command را فشار داده و نگه دارید، سپس anitem را به یک مکان جدید بکشید.
توصیه شده:
چگونه می توان یک تصویر را در Dreamweaver تغییر داد؟
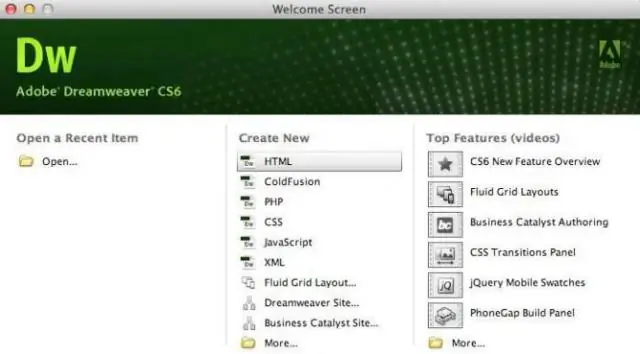
تغییر اندازه تصویر با استفاده از Dreamweaver روی تصویری که می خواهید اندازه آن تغییر اندازه دهید کلیک کنید. روی یکی از نقاط اطراف لبه تصویر کلیک کنید. همچنین میتوانید تصویر را انتخاب کنید و در نوار Properties در پایین صفحه، دو کادر با اعداد داخل و px در زیر مشاهده میکنید. در منوی بالا روی Modify کلیک کنید و روی Image کلیک کنید
چگونه می توان تماس را تغییر داد؟

چگونه انتقال تماس را در تلفن همراه خود تنظیم کنم؟ ** را فشار دهید تا یکی از این کدها را وارد کنید: 21 برای هدایت همه تماس ها. 61 برای هدایت تماس ها که در عرض 15 ثانیه پاسخ نمی دهید. 62 برای منحرف کردن تماس ها هنگامی که تلفن شما خاموش است. دوباره کلید * را فشار دهید. شماره تلفنی را وارد کنید که میخواهید تماسها را هدایت کنید و عدد 0 را با +44 جایگزین کنید. کلید # را فشار دهید و سپس ارسال / شماره گیری را فشار دهید
چگونه می توان رنگ یک خط را در Keynote تغییر داد؟

روی یک سبک خط در بالای نوار کناری کلیک کنید، یا از کنترلهای موجود در بخش Stroke برای تنظیم یکی از موارد زیر استفاده کنید: نوع خط: روی منوی بازشو در بالای Endpoints کلیک کنید و یک گزینه را انتخاب کنید. رنگ: روی رنگ به خوبی کلیک کنید تا رنگی را انتخاب کنید که مطابق با تم طراحی شده باشد، یا روی چرخ رنگ کلیک کنید تا پنجره Colors باز شود
چگونه می توان ظاهر ویندوز را تغییر داد؟
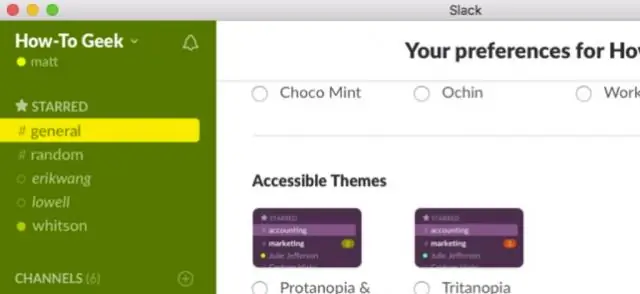
در هر نقطه از دسکتاپ کلیک راست کرده و از منوی پاپ آپ روی Personalize کلیک کنید. هنگامی که پنجره Personalization ظاهر شد، همانطور که در شکل 4.2 نشان داده شده است، روی سبک جدیدی که می خواهید اعمال کنید کلیک کنید. شکل 4.2 از پنجره شخصی سازی برای تغییر تم ویندوز، پس زمینه دسکتاپ، رنگ پنجره، صداها و محافظ صفحه استفاده کنید
چگونه می توان تشخیص داد که یک نوار برق بد است؟

هیچ راه مطمئنی برای تشخیص بد بودن محافظ برق شما وجود ندارد، اما برخی از آنها دارای چراغهای هشدار دهنده هستند که نشان میدهد باید محافظ برق جدیدی تهیه کنید. از آنجایی که وظیفه یک محافظ برق جذب انرژی اضافی به جای عبور جریان برق به وسایل الکترونیکی ارزشمند شما است، در طول زمان آسیب های الکتریکی را جذب می کند
