فهرست مطالب:

تصویری: چگونه یک داستان کاربر را از Azure DevOps صادر کنم؟
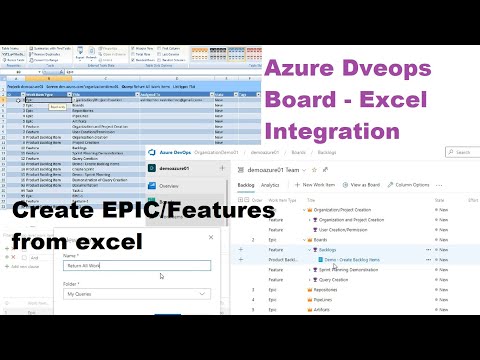
2024 نویسنده: Lynn Donovan | [email protected]. آخرین اصلاح شده: 2023-12-15 23:46
تو می توانی وارد كردن و صادرات داستان های کاربر از Microsoft Team Foundation Server (TFS) و Azure DevOps خدمات (که قبلا به عنوان Visual Studio Online شناخته می شد).
- باز کردن یا ایجاد یک جریان.
- به TFS متصل شوید.
- باز کن.
- برو به.
- انتخاب کنید داستان های کاربر که شما می خواهید برای صادرات و نوع صادرات .
علاوه بر این، چگونه موارد کاری را از Azure DevOps صادر کنم؟
از هر پرس و جو، شما می توانید صادرات یک لیست از اقلام کار به عنوان یک لیست محدود شده با کاما. به سادگی پرس و جو را باز کنید، نماد اقدامات را انتخاب کنید و انتخاب کنید صادرات به CSV. نیاز دارد Azure DevOps به روز رسانی سرور 2019 نسخه 1 یا بالاتر.
پس از آن، سوال این است که چگونه می توانم پرس و جو VST را به اکسل صادر کنم؟ پاسخ: اگر می خواهید صادرات آ پرس و جو به اکسل ، می توانید این کار را از برتری داشتن یا ویژوال استودیو /Team Explorer. و یا به صادرات آ پرس و جو مستقیماً از پورتال وب پرس و جوها صفحه، نصب کنید VSTS باز کردن در برتری داشتن پسوند بازار. این افزونه در Open in اضافه خواهد شد برتری داشتن پیوند به نوار ابزار پرس و جو صفحه نتایج
همچنین بدانید، چگونه یک داستان کاربر را از TFS به اکسل صادر کنم؟
بک لاگ TFS را به اکسل صادر کنید
- مایکروسافت اکسل را باز کنید.
- به تب Team بروید، اولین گزینه موجود New List است.
- روی New List کلیک کنید و به TFS متصل خواهید شد.
- پروژه تیم خود را انتخاب کنید.
- سپس یک کادر New List دریافت می کنید، که در آن می توانید پرس و جوی بک لاگ خود را در "لیست پرس و جو" انتخاب کنید.
- روی OK کلیک کنید، نتیجه پرس و جو انتخاب شده به فایل اکسل صادر می شود.
چگونه یک نتیجه پرس و جو را در TFS صادر کنم؟
پاسخ ها
- موارد کاری را که می خواهید صادر کنید از یک نتیجه پرس و جو انتخاب کنید.
- Ctrl+C را فشار دهید یا با کلیک بر روی نماد فلش رو به پایین در سمت چپ یکی از موارد کاری انتخاب شده، منوی بازشو را باز کنید و روی کپی (در پایین) کلیک کنید.
- Ctrl+C را فشار دهید.
- چسباندن به اکسل.
توصیه شده:
چگونه یک مورد آزمایشی را از Azure DevOps صادر کنم؟
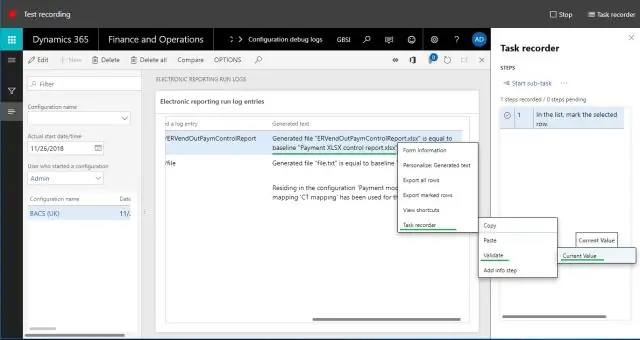
مراحل صادرات موارد آزمایشی از گزینه Export به برنامه آزمایشی مورد نیاز از پورتال وب بروید. Test Plan و Test Suite را از جایی که میخواهید موارد آزمایشی را صادر کنید، انتخاب کنید. روی Test Suite از جایی که میخواهید موارد تست را صادر کنید کلیک راست کنید. روی لینک صادرات کلیک کنید
آیا داستان های کاربر جایگزین الزامات می شود؟
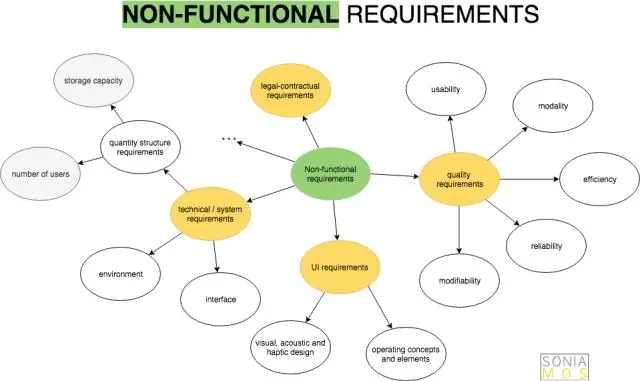
در حالی که می توان بک لاگ محصول را جایگزینی برای سند نیازمندی های یک پروژه سنتی در نظر گرفت، مهم است که به خاطر داشته باشید که بخش نوشته شده یک داستان کاربر چابک ("به عنوان یک کاربر، من می خواهم …") تا زمان بحث ناقص است. در مورد آن داستان رخ می دهد
چگونه می توانم یک کاربر ایجاد کنم و تمام امتیازات را در MySQL اعطا کنم؟
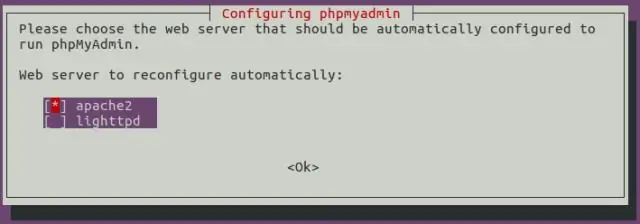
برای ایجاد یک کاربر MySQL جدید، این مراحل را دنبال کنید: به خط فرمان دسترسی پیدا کنید و سرور MySQL: mysql را وارد کنید. سپس دستور زیر را اجرا کنید: برای اعطای تمام امتیازات پایگاه داده به کاربر تازه ایجاد شده، این دستور را اجرا کنید: برای اعمال تغییرات فوراً با تایپ کردن دستور، امتیازات را پاک کنید:
داستان های فنی کاربر چیست؟
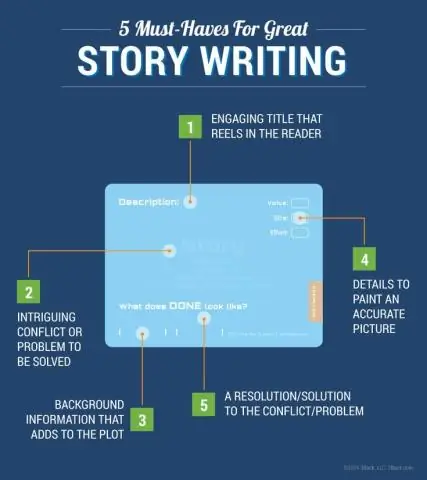
داستان های فنی کاربر تعریف شده است. یک داستان کاربر فنی، داستانی است که بر پشتیبانی غیرعملکردی یک سیستم متمرکز است. گاهی اوقات آنها بر روی داستان های کلاسیک غیر کاربردی متمرکز می شوند، به عنوان مثال: امنیت، عملکرد، یا مقیاس پذیری مرتبط. نوع دیگری از داستان فنی بیشتر بر روی بدهی فنی و بازسازی متمرکز است
چگونه موارد کاری را از Azure DevOps صادر کنم؟

از هر پرس و جوی، میتوانید فهرستی از موارد کاری را بهعنوان فهرستی که با کاما مشخص شده است صادر کنید. به سادگی پرس و جو را باز کنید، نماد اقدامات را انتخاب کنید و صادرات به CSV را انتخاب کنید. به آپدیت ۱ یا جدیدتر سرور ۲۰۱۹ Azure DevOps Server نیاز دارد
