فهرست مطالب:
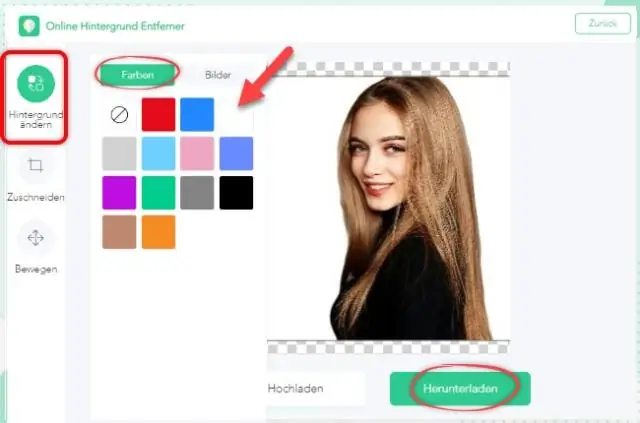
تصویری: چگونه می توانم پس زمینه سفید را در Picsart تغییر دهم؟

2024 نویسنده: Lynn Donovan | [email protected]. آخرین اصلاح شده: 2023-12-15 23:46
نحوه حذف پس زمینه با استفاده از PICSART (EraserTool)
- مرحله 1: Image Inside را باز کنید Picsart . باز کن Picsart .
- مرحله 2: به برگه Drawing بروید. تصویر در داخل ویرایشگر قرار خواهد گرفت.
- مرحله 3: ابزار پاک کن را انتخاب کنید و تغییر دادن تنظیمات آن است. اکنون تصویر در پنجره طراحی خواهد بود.
- مرحله 4: پاک کردن زمینه .
- مرحله 5: تصویر را ذخیره کنید.
- مرحله 6: نتیجه گیری
همچنین بدانید که چگونه می توانم پس زمینه یک عکس را به سفید تغییر دهم؟
نحوه تغییر پس زمینه عکس به سفید با فتوشاپ
- مرحله 1: عکس خود را با فتوشاپ باز کنید.
- مرحله 2: تب > Select and Mask را انتخاب کنید.
- مرحله 3: قسمت هایی را که می خواهید حذف کنید جدا کنید.
- مرحله 4: استفاده از ماسک.
- مرحله 5: پس زمینه عکس را به سفید تغییر دهید.
- مرحله 6: تصویر خود را ذخیره کنید.
دوم اینکه چگونه می توانم رنگ پس زمینه را تغییر دهم؟ برای تغییر رنگ پس زمینه، صفحه خود را به صورت تک ستونی فرمت کنید و رنگ پس زمینه را در منوی ستون تنظیم کنید.
- روی + در سمت چپ دکمه ستون کلیک کنید.
- روی نماد پالت رنگ زیر کلمات Background Color کلیک کنید و یک رنگ را انتخاب کنید. به محض انتخاب رنگ، رنگ روی صفحه ظاهر می شود.
به همین ترتیب، چگونه می توانم پس زمینه را در Picsart تغییر دهم؟
2: باز کردن عکس ها برنامه هنری و روی دکمه + کلیک کنید. انتخاب کنید تصویر پس زمینه و با کلیک کردن روی نماد دایره قرمز به بعدی بروید. 3: روی افزودن عکس کلیک کنید و یک را انتخاب کنید تصویر برای آن شما می خواهید پس زمینه را تغییر بدهید . 5: اندازه قلم مو را انتخاب کنید و ناحیه ای را که می خواهید انتخاب کنید تغییر تصویر پس زمینه.
چگونه یک عکس را در PicsArt رنگ آمیزی مجدد می کنید؟
فیلم آموزشی را اینجا ببینید
- مرحله 1.
- روی "Colors" ضربه بزنید تا بخش Colors در منوی Effect باز شود.
- برای انتخاب رنگی که می خواهید در تصویر خود تغییر دهید، مکان نما را بکشید.
- از نوار لغزنده Replace Hue برای انتخاب رنگ جایگزین استفاده کنید.
- برای تایید دوباره روی علامت تیک بزنید.
- برای ذخیره تصویر خود، روی نماد ذخیره ضربه بزنید.
توصیه شده:
چگونه رنگ پس زمینه را در PhotoScape تغییر دهم؟
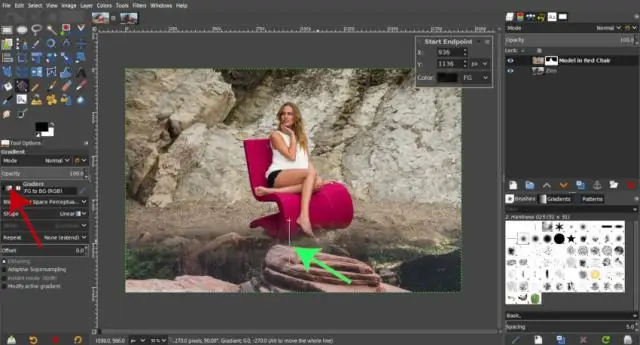
با این حال، برای ویرایش عکس در حال اجرا کار می کند. تب PhotoScape Editor را باز کنید. انتخاب یک عکس؛ در زیر تب ابزارها، بر روی Color Picker (شماره 1 در تصویر نمونه) کلیک کنید. نزدیک به ناحیه ای که می خواهید نقاشی کنید کلیک کنید (عمل شماره 1 روی تصویر). بر روی Paint Brush کلیک کنید و از ماوس خود برای شروع رنگ آمیزی ناحیه مورد نظر استفاده کنید
چگونه می توانم پس زمینه یک عکس را در Picasa سفید کنم؟

روی تب "تنظیمات" کلیک کنید و از گزینه های اینجا برای تغییر موقعیت، جهت و حاشیه تصاویر خود استفاده کنید. با استفاده از تنظیمات در قسمت گزینه های پس زمینه، پس زمینه را انتخاب کنید. اگر دکمه رادیویی "Solid Color" را انتخاب کنید، می توانید روی مربع سمت راست کلیک کنید و رنگ مورد نظر خود را انتخاب کنید
چگونه رنگ پس زمینه تقویم گوگل خود را تغییر دهم؟
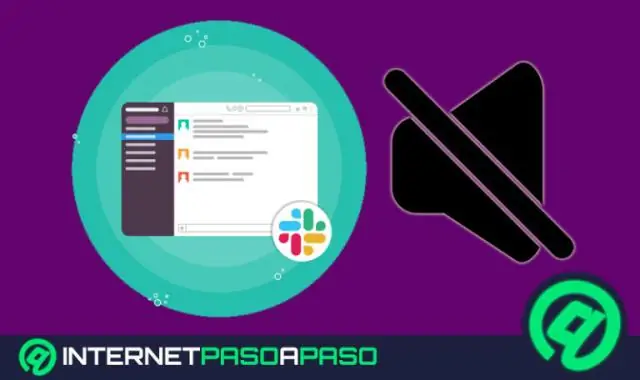
برای تغییر رنگ پسزمینه، نشانگر را روی نام تقویم در نوار کناری سمت چپ قرار دهید، روی فلش رو به پایین کلیک کنید، سپس در منوی ظاهر شده روی «انتخاب رنگ سفارشی» کلیک کنید. میتوانید رنگ پسزمینه را به هر چیزی که دوست دارید تغییر دهید، اما متن فقط میتواند «روشن» یا «تاریک» باشد
چگونه می توانم پس زمینه یک عکس را در رنگ سفید کنم؟

روش 1 با استفاده از Paint تصویری را که می خواهید پس زمینه آن را تغییر دهید پیدا کنید. روی تصویر کلیک راست کنید. Open with را انتخاب کنید. روی Paint کلیک کنید. ابزار طراحی را انتخاب کنید. عرض ابزار طراحی را تغییر دهید. روی کادر سبز روشن دوبار کلیک کنید. اطراف قسمتی از تصویر را که می خواهید ذخیره کنید با دقت بکشید
چگونه می توانم پس زمینه یک عکس را تغییر دهم؟

تغییر پسزمینه عکس آنلاین مرحله 1: عکسی را که میخواهید ویرایش کنید انتخاب کنید. PhotoScissors را به صورت آنلاین باز کنید و روی دکمه آپلود کلیک کنید و سپس فایل انیمیشن را در رایانه شخصی خود انتخاب کنید. مرحله 2: پس زمینه و پیش زمینه را انتخاب کنید. اکنون باید به PhotoScissors بگوییم که پسزمینه کجاست. مرحله 3: پس زمینه را تغییر دهید
